สาเหตุหลักที่แบตเตอรี่โน้ตบุ๊กลดลงอย่างรวดเร็วนั้นเกิดขึ้นได้หลายปัจจัย ขึ้นอยู่กับสภาพแวดล้อม เวลาที่ใช้งาน และพฤติกรรมของผู้ใช้ที่แตกต่างกัน แต่มันก็พอมีวิธีที่ช่วยได้
Techhub แนะนำทิปที่ช่วยยึดระยะเวลาการใช้งานให้นานมากขึ้นกว่าเดิมได้ โดยการปรับการตั้งค่าให้เหมาะสม เพื่อเพิ่มอายุการใช้งานแบตเตอรี่ใน Windows ให้เหมาะสมกับการใช้งานของเรา ซึ่งหลายๆ คน อาจจะไม่ทราบว่าถึงการปรับทำงานเบื้องหลังมันมีผลพอสมควรทีเดียว
4 Tips ลองปรับการตั้งค่าระบบด้านล่างเพื่อประหยัดพลังงานแบตเตอรี่
1. ตั้งค่า Battery Settings ทั่วไป
2. ตั้งค่า Optimize battery life ประหยัดแบตเมื่อมีดูวิดีโอ
3. ตั้งค่า Power & sleep settings ปรับการตั้งค่าพลังงานเมื่อไม่ได้ใช้งานคอมพิวเตอร์
4. การปรับ Background apps Settings ตรวจสอบว่าแอปพลิเคชันใดใช้พลังงานแบตเตอรี่มากที่สุด
Tip 1 : ปรับใน Battery Settings
เป็นวิธีที่ง่ายที่สุดและมีประสิทธิภาพที่สุดให้เราคลิกไปที่ตรงเมนูด้านล่างของ Windows และปรับเบื้องต้นได้เลยครับ
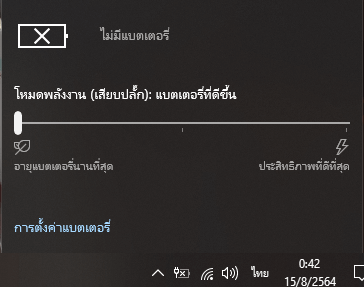
และต่อไปเราก็จะเข้าไปตั้งค่าเพิ่มเติมกัน เพิ่มประหยัดขึ้นไปอีกคลิกไปที่
“Battery Settings (การตั้งค่าแบตเตอรี่)” ตรง เปิดโหมดประหยัดพลังงานโดยอัตโนมัติในเวลา ให้เราปรับเป็น “always หรือ เสมอ” และติกใช้งาน “Lower screen brightness while in battery saver (ความสว่างของหน้าจอจะลดลงเมื่อใช้การประหยัดพลังงาน)”
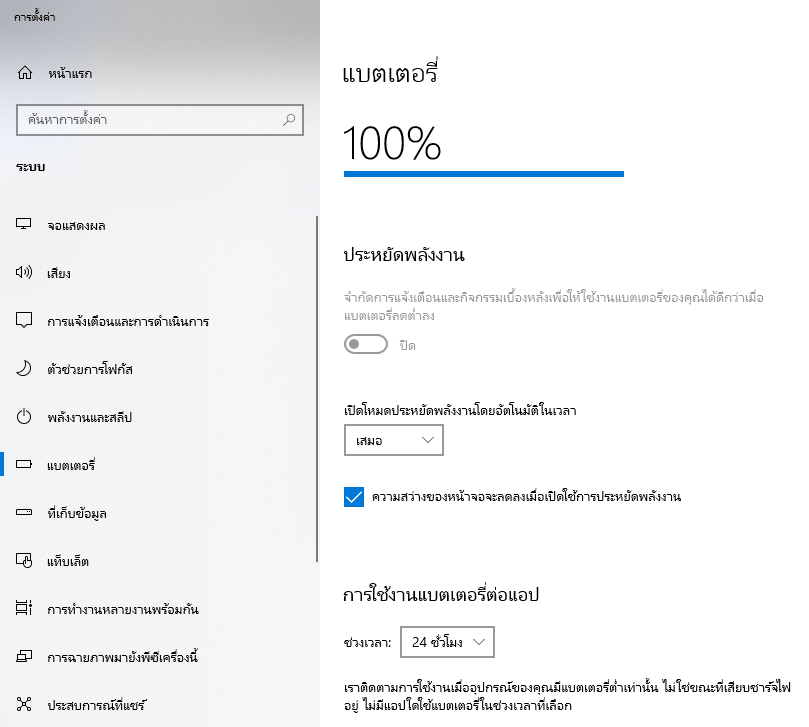
ต่อมาเราก็มาปรับการแสดงผลของแสงไฟที่หน้าจอกันครับตรงนี้ก็เป็นอีกนึ่งปัจจัยที่กินแบตเราเหมือนกัน
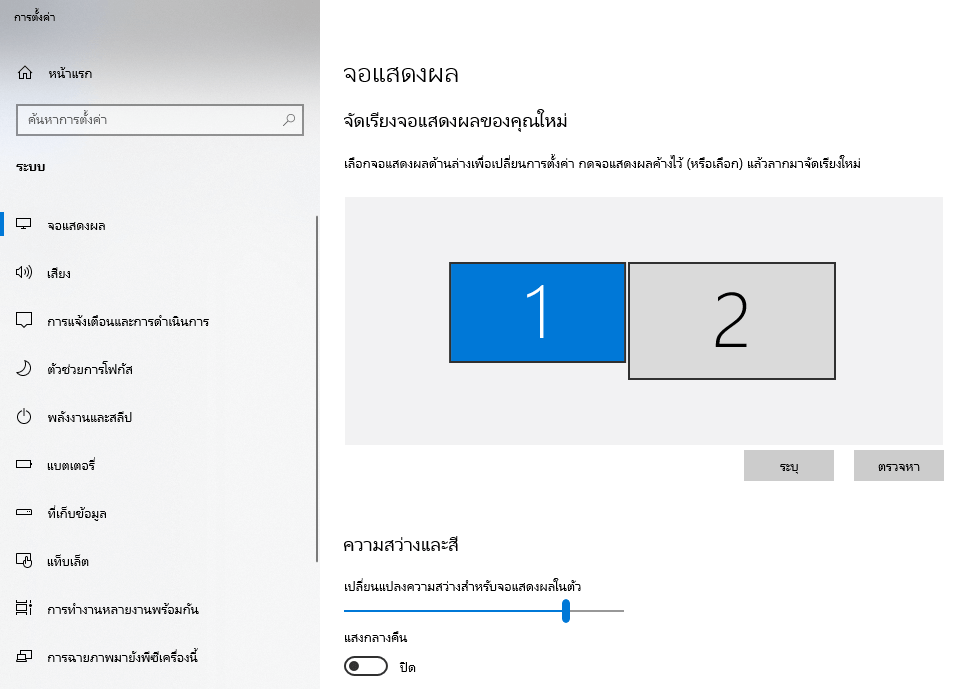
ปรับในส่วนของ ความสว่างและสี ยิ่งปรับให้แสงหน้าจอน้อยเราก็จะช่วยประหยัดได้มากยิ่งขึ้นครับ
Tip 2 : ตั้งค่า Optimize battery life ประหยัดแบตเมื่อมีการดูวิดีโอ
การดูคลิปวิดีโอผ่านทางโน๊คบุค ไม่ว่าจะผ่าน Facebook , Youtube หรือเปิดดูจากเครื่อง
มันก็เป็นอีกหนึ่งปัจจัยที่กินแบตเรา ก่อนอื่นต้องค้นหาว่า “Video playback (การเล่นวิดีโอ)” ในช่องค้นหาของ Windows เพื่อเข้าไปตั้งค่ามันกัน
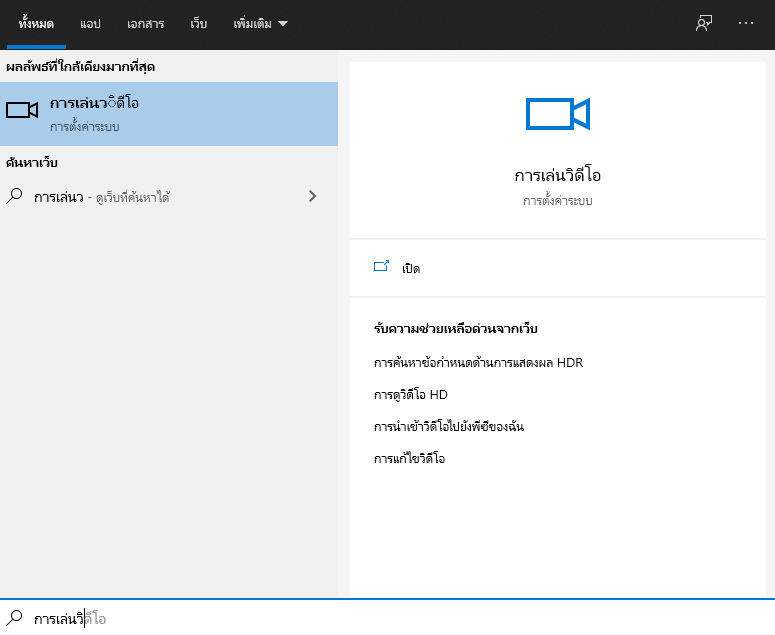
จากนั้นให้เราทำตามภาพด้านล่าง คือ
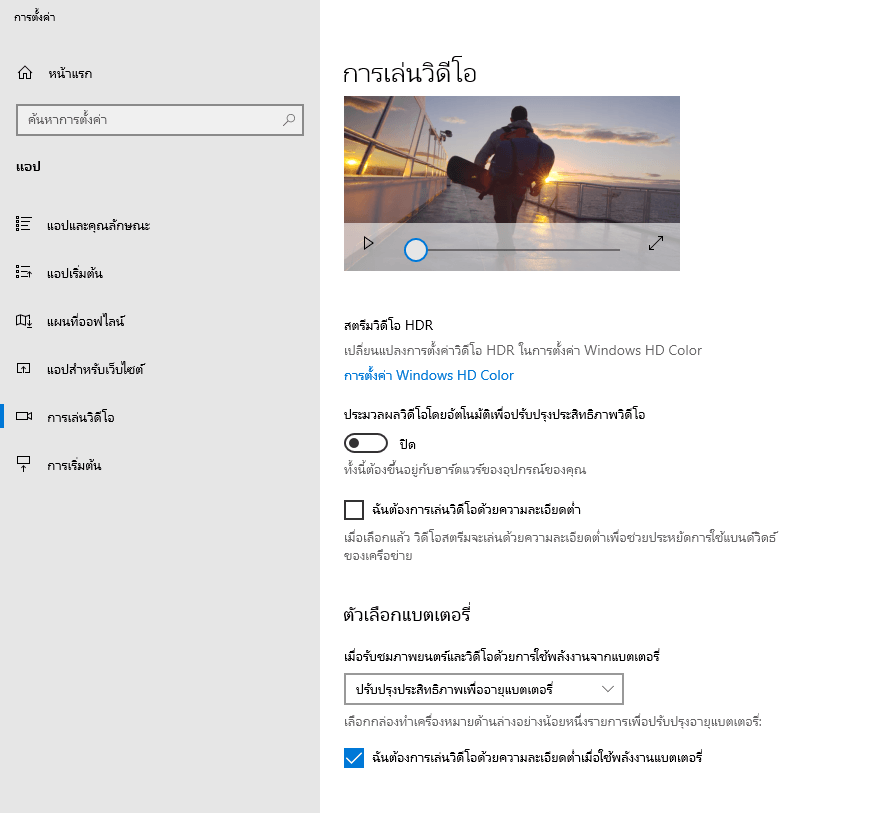
– “ติก I prefer video to play at a lower resolution when on battery to improve battery life
(ฉันชอบเล่นวิดีโอที่ความละเอียดต่ำกว่าเมื่อใช้แบตเตอรี่เพื่อยืดอายุการใช้งานแบตเตอรี่)”
– และเลือกในช่อง Dropdown ว่า “Optimize for battery life (ปรับปรุงประสิทธิภาพเพื่ออายุการใช้งานแบตเตอรี)”
Tip 3 : ตั้งค่า Power & sleep settings ปรับการตั้งค่าพลังงานเมื่อไม่ได้ใช้งานคอมพิวเตอร์
เริ่มกันที่ พิมพ์ “Power & sleep settings” ในช่องค้นหาของ Windows เพื่อเข้าไปตั้งค่า ดังภาพ
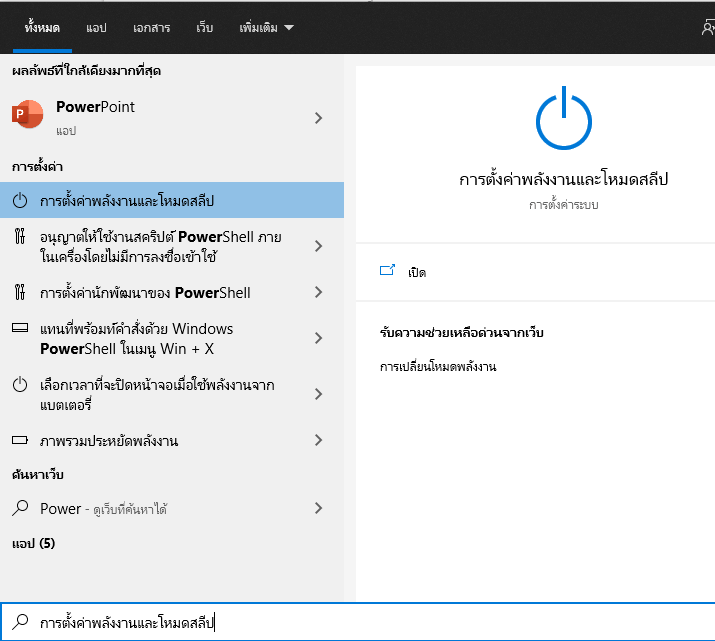
ตรงนี้ให้เราตั้งค่าตามที่เราต้องการได้เลยครับว่า โดยหลักการตั้งค่า มันจะมีประมาณนี้ครับ หน้าจอ คือ ให้หน้าจอเข้าดับ หน้าจอเพื่อประหยัดแบตทันทีเมื่อไม่มีการคลิกหรือสัมผัส แป้น และ เมาส์สลีบ คือ เมื่อหน้าจอดับแล้ว มันจะเข้าสู่การปิดชั่วคราวหลังจากมีการดับหน้าจอ
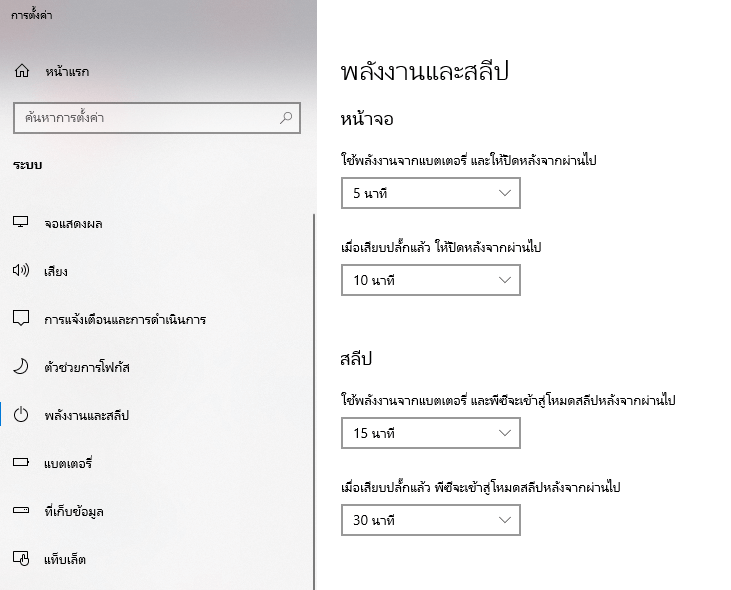
Tip : 4 การปรับ Background apps Settings ตรวจสอบว่าแอปพลิเคชันใดใช้พลังงานแบตเตอรี่มากที่สุด
Windows จะมีรายการ App ทำงานอยู่เบื้องหลังเสมอ โดยมันอาจมีบาง App ที่เราไม่อยากให้ทำงานเบื้องหลัง เพราะมันกินพลังงานของเครื่องมากเกินไป การตั้งค่าตรงนี้จะช่วยเรื่องความปลอดภัยและเรื่องแบตเตอรี่ ซึ่งเราสามารถเข้ามาบริหารจัดการได้ตรงนี้ เพราะการปิดหรือถอนการติดตั้งอะไรที่ไม่ได้ใช้
มันจะช่วยยืดอายุแบตเตอรี่
ข้อควรระวัง: การตั้งค่าตรงนี้ต้องทำอย่างระมัดระวัง ไม่ควรลบ App ที่เราใช้งานอยู่เป็นประจำเช่น Google,Line และอื่นที่เราใช้จริงๆ
เช่นเคยเหมือนเดิมครับให้เรามาที่ช่องค้นหาของ Windows และค้นหาคำว่า
“Background apps (แอปที่ทำงานในพื้นหลัง)”
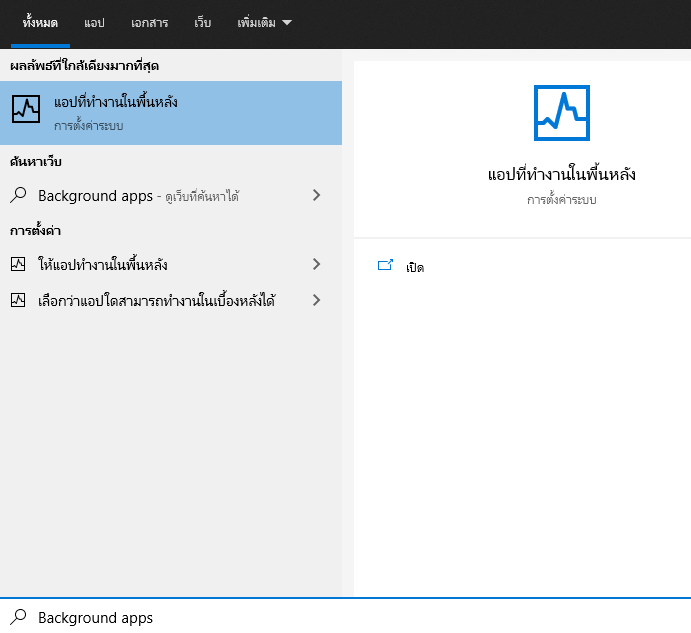
เราจะได้หน้าตาแบบนี้ให้เราเลือกปิด App ที่เราไม่ได้ใช้ได้เลยครับ อันไหนที่ไม่ได้ก็ปิดไปเลยครับ
มันจะได้ไม่กินพลังงานของแบตเตอรี่ของเรา
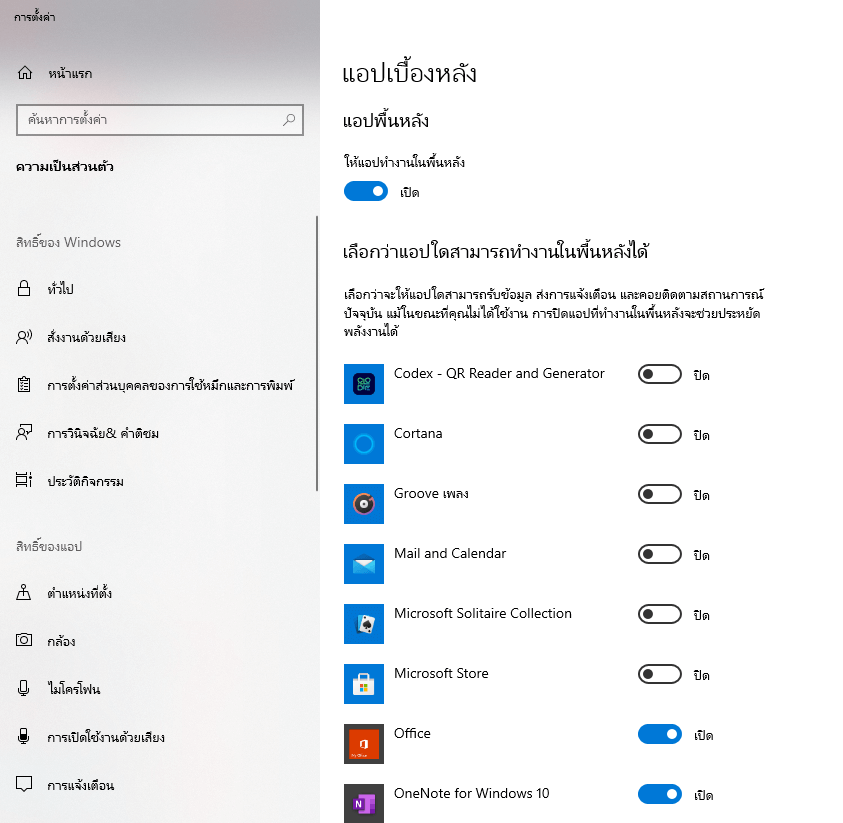
เอาล่ะลองไปทำตามกันดูนะครับ ทั้ง 4 Tips ที่เราได้นำเสนอเพื่อนๆ ไปหวังว่ามันจะมีประโยชน์กับเพื่อนๆ นะครับ









