RAM เป็นหนึ่งอุปกรณ์สำคัญในคอมพิวเตอร์ ทำหน้าที่เก็บข้อมูลแล้วส่งไปประมวลที่ CPU หากไม่มี RAM คอมพิวเตอร์ก็ไม่สามารถทำงานได้ หรือหากมี RAM ที่น้อยเกินไป เครื่องก็มีหน่วงและกระตุกกันบ้าง แต่ Techhub มีวิธีเช็คนะ
ทำไมเราถึงรู้ว่าคอมเครื่องเรามี RAM เท่าไหร่
- เพื่อคอมช้าและมีหน่วง : หาก RAM ที่มีอยู่ของคุณต่ำอาจสันนิษฐานได้ว่า อาจเป็นเพราะ RAM
- Software requirements หรือความต้องการซอฟต์แวร์ เพราะทุกวันนี้โปรแกรมต่าง ๆ นั้นเรียกใช้งาน RAM เยอะซะเหลือเกิน โดยเฉพาะเกม และโปรแกรมด้านกราฟฟิก
- ช่วยให้คำนวนการอัพเกรด RAM เพิ่มได้ง่ายขึ้น เมื่อเรารู้ว่าเครื่องเรามี RAM เท่าไหร่
วิธีตรวจสอบ RAM ผ่าน Command Prompt ใน Windows 10
- ไปที่ปุ่ม Start พิมพ์ Command Prompt
- หากจะตรวจสอบ RAM ที่มีทั้งหมด ให้พิมพ์ : systeminfo | findstr /C:”Total Physical Memory”
- หากจะตรวจสอบ RAM ที่เหลือว่าให้ใช้ : systeminfo | find “Available Physical Memory”
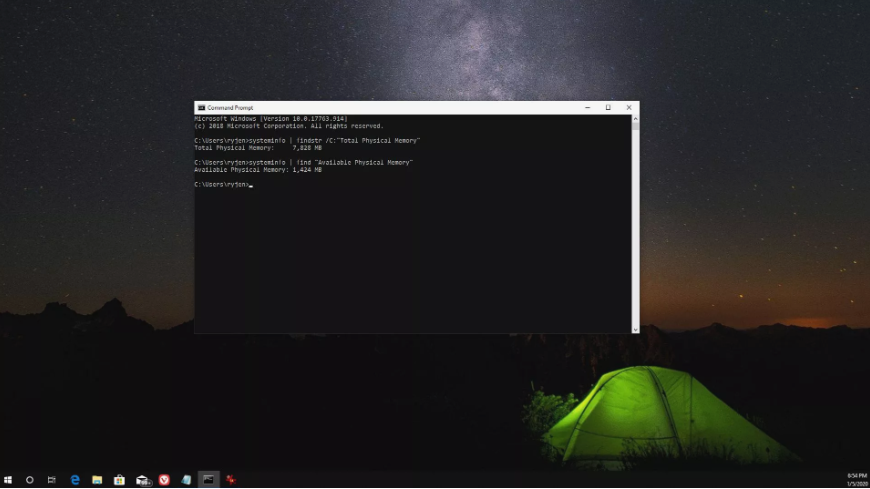
ตรวจสอบ RAM ผ่านคำสั่ง DirectX Tool
- ไปที่ปุ่ม Start พิมพ์ RUN แล้วกด Enter
- ในหน้าคำสั่ง RUN พิมพ์ dxdiag จากนั้นรอสักพัก ให้เราดูที่ช่องคำวา Memory จะเห็นว่าคอมเรามี Ram เท่าไหร่
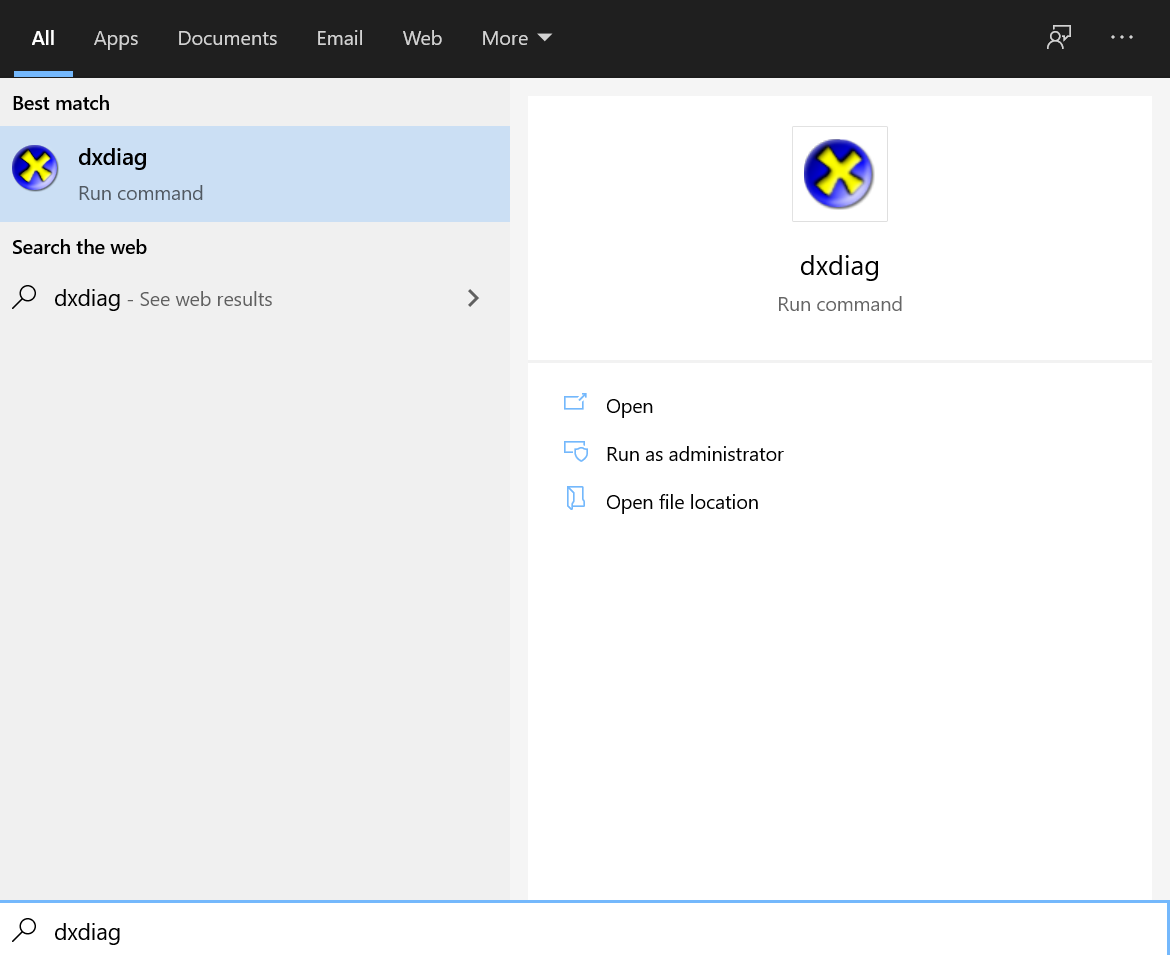
การดูผ่านแผง Dashboard ของเครื่อง
- อันนี้ง่ายมาก คลิ๊กขวาที่ Tab ด้านล่าง เลือก Task Manager แล้วไปที่คำว่า Performance จะเห็นว่า RAM เรามีเท่าไหร่ และถูกใช้ไปเท่าไหร่
การเช็คความเข้ากันได้ของ RAM
เคยไหม ซื้อคอมจากร้านมา สั่งให้ประกอบจนนเสร็จ กลับมาบ้านเล่น ๆ ไปสักพักขึ้น Blue Scree มั่ง รีสตาร์ทเองบ้าง ปัญหานี้ส่วนใหญ่มาจาก RAM ที่เข้ากันไม่ได้
เรื่องนี้ อาจเกิดจากความไม่เข้ากันของ RAM ที่แม้จะบัสเดียวกัน แบรนด์เดียวกัน จำนวน GB เท่ากัน แต่กลับมีปัญหาซะงั้น มาดูวิธีเช็คง่าย ๆ ครับ
ไปที่ปุ่ม Start พิมพำคำว่า Windows Memory Diagnostic จากนั้นกด Enter โดยโปรแกรมจะขึ้นว่าให้เรารีสตาร์ทคอมพิวเตอร์ไหม ให้เรากดยินยอม
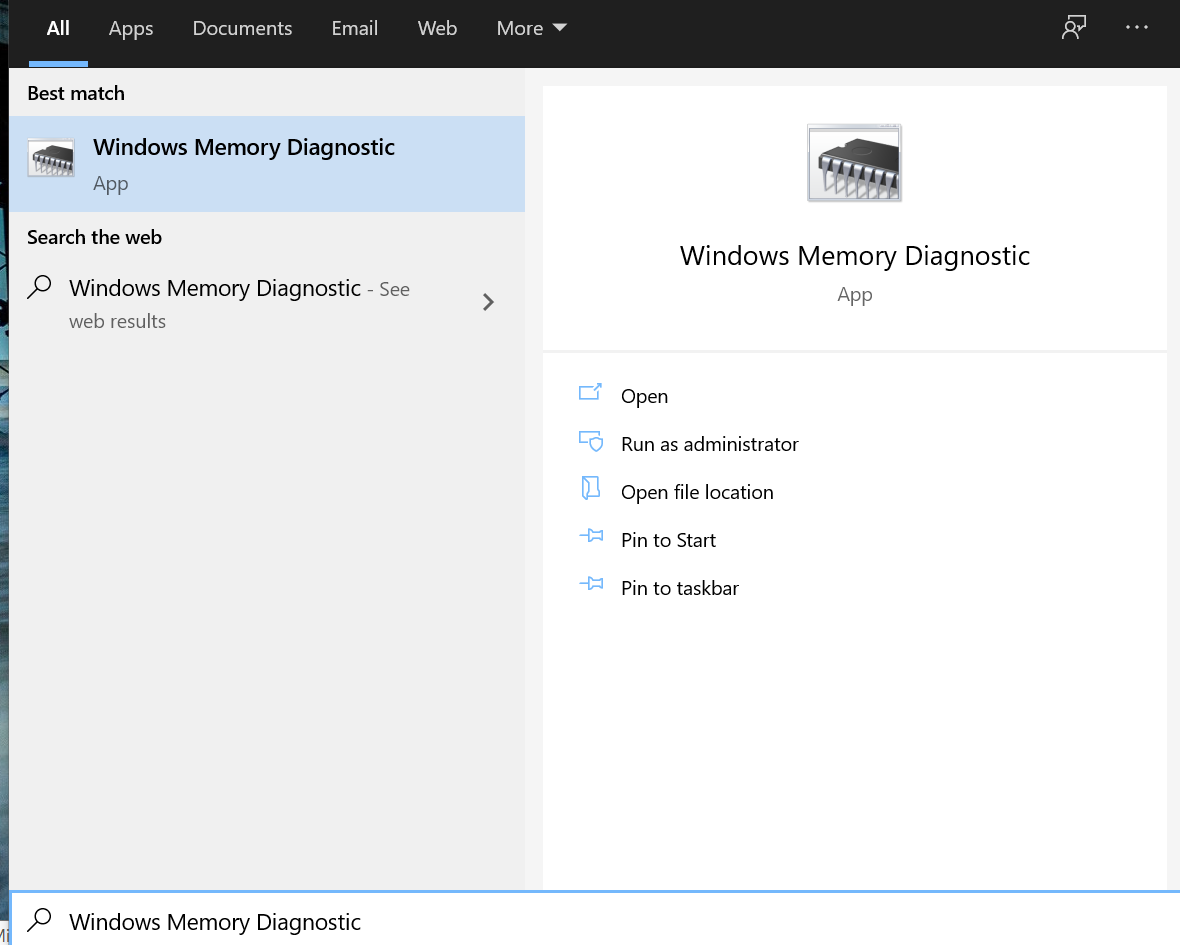
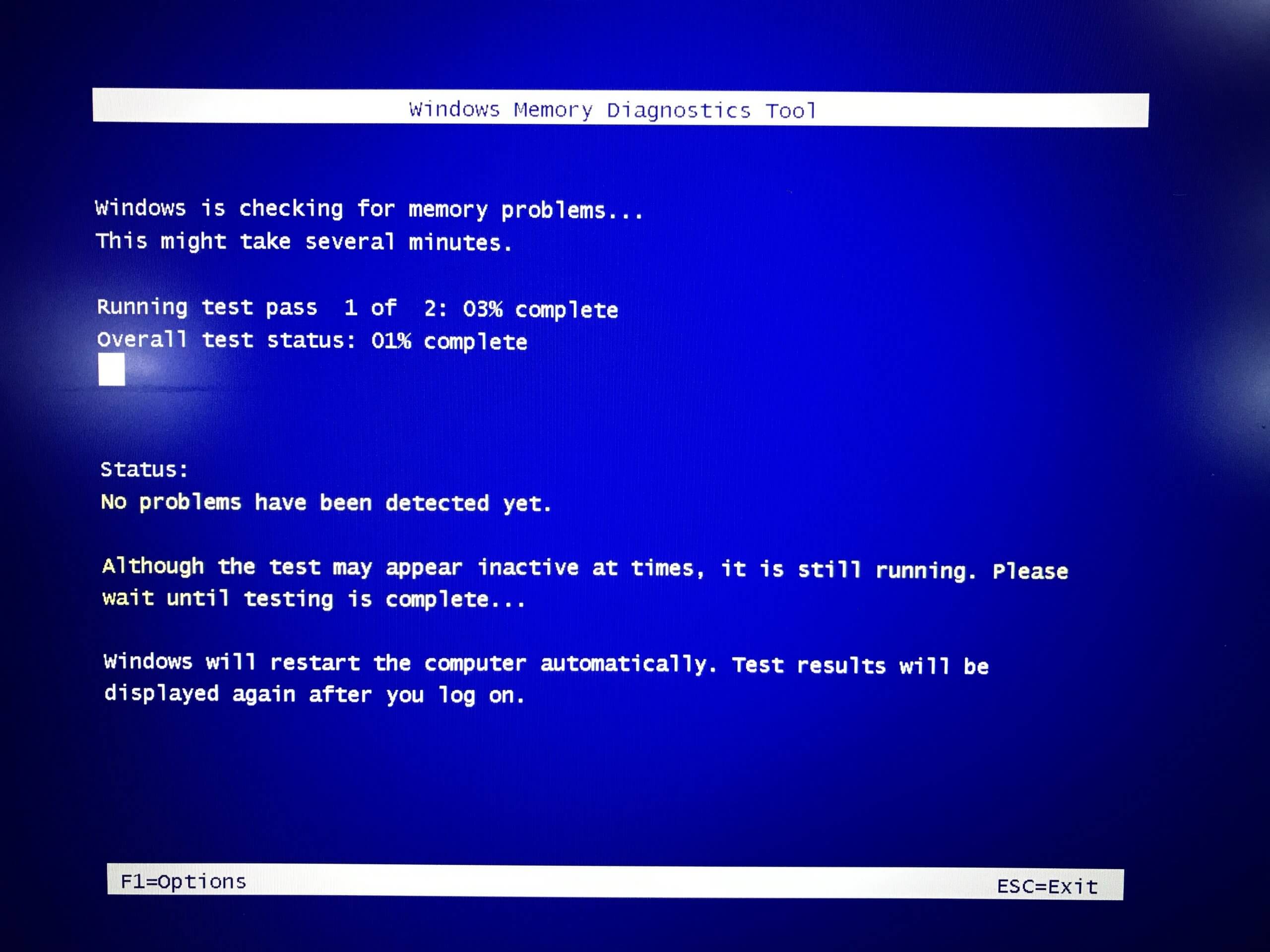
*หมายเหตุ การตรวจสอบนี้ อาจใช้เวลาสักพัก แต่ถ้าสำเร็จแล้วไม่มีปัญหา ในช่อง Status จะเขียนว่า No Problem have been detected yet. แต่หากไม่ขึ้นแบบนี้ สันนิฐานไว้ก่อนว่า RAM อาจจะมีปัญหา และหากเรามีปัญหา Blue Screen บ่อย ๆ ก็เอาแรมไปเคลมจ้า









