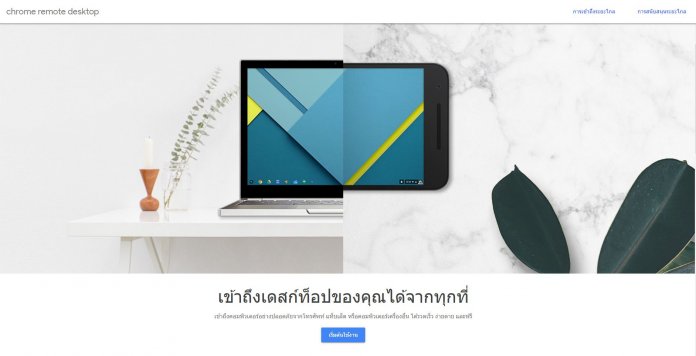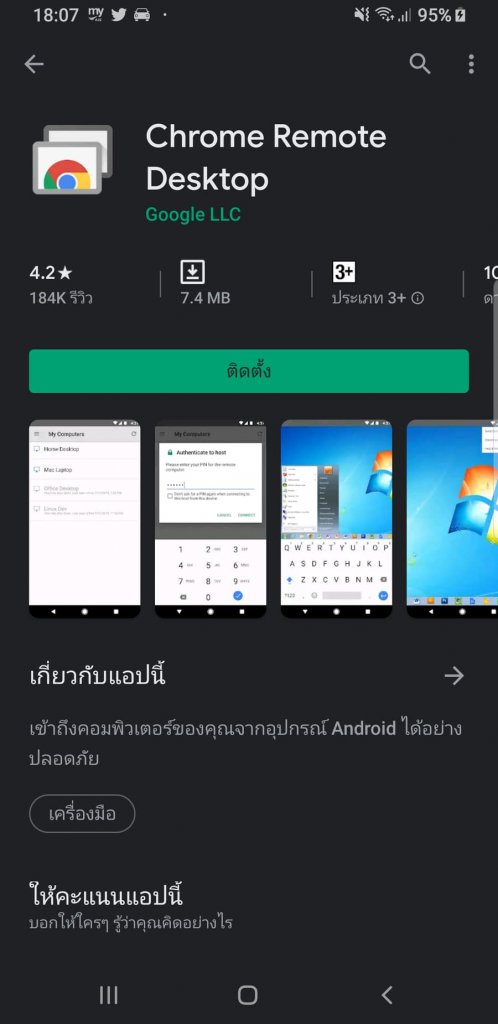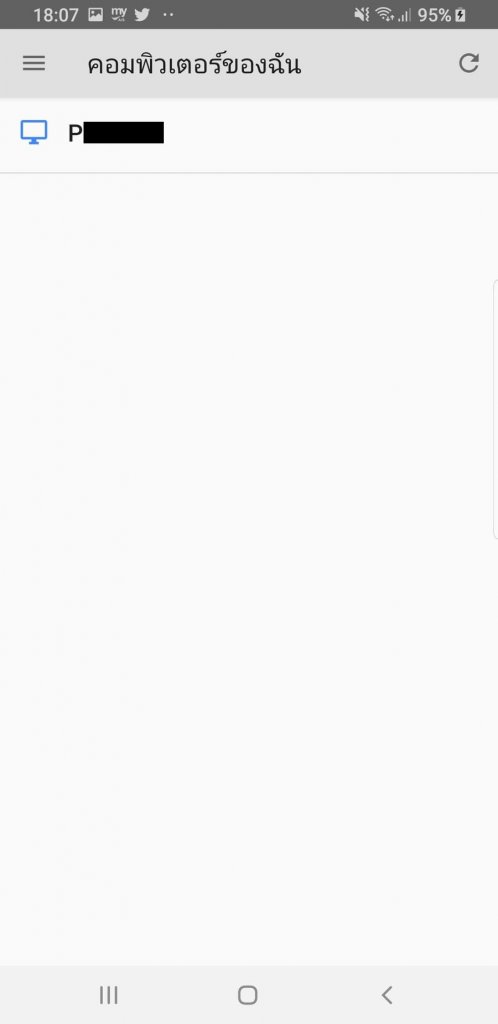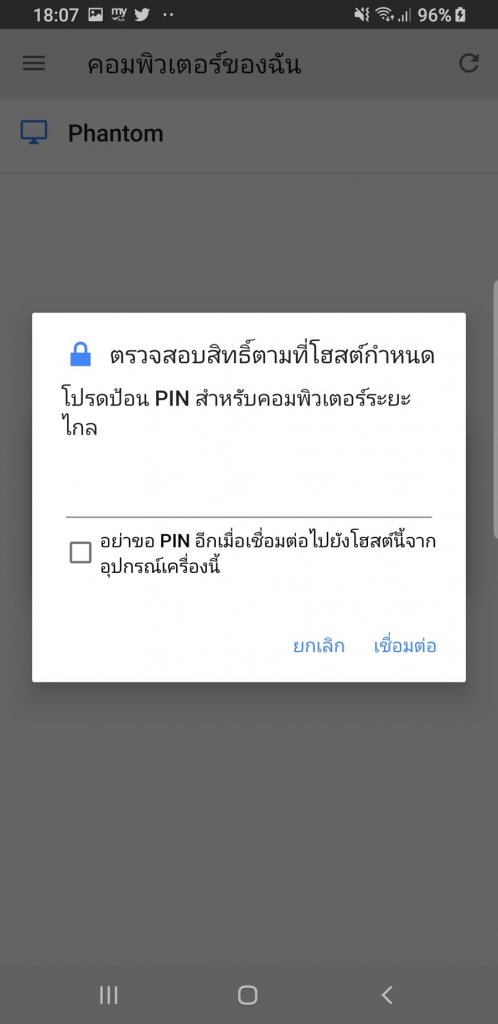สืบเนื่องจากทาง Google ได้ปรับเปลี่ยนการใช้งาน Chrome Remote Desktop ใหม่นิดหน่อย เลยขอนำ How to นี้มาแชร์กันอีกรอบครับ เคยไหม ลืมปิดคอมฯ หลังออกนอกบ้านแล้ว หรืออยากควมคุมคอมฯ ที่บ้านแบบเร่งด่วน ลองดู Chrome Remote Desktop ฟีเจอร์ควบคุมคอมพิวเตอร์จากระยะไกลด้วยสมาร์ทโฟน ที่พัฒนาโดย Google ซึ่งสะดวกและใช้งานง่ายมาก (เมื่อเทียบกับฟีเจอร์ Remote ตัวอื่น) เพียงแค่เรามีสมาร์ทโฟนที่เชื่อมต่ออินเทอร์เน็ตอยู่ และ PC ที่เปิดค้างอยู่บ้าน เราก็สามารถสั่งการเสมือนว่าเรากำลังพกพาคอมพิวเตอร์ตัวใหญ่ที่บ้านเรา ไปใช้งานนอกบ้านกันเลย ส่วนวิธีก็มีดังนี้
ไปที่เว็บ Remote Desktop Google เพื่อเปิดการใช้งาน Chrome Remote Desktop กับบัญชี Gmail ของเรา และ PC ที่ต้องการใช้งาน
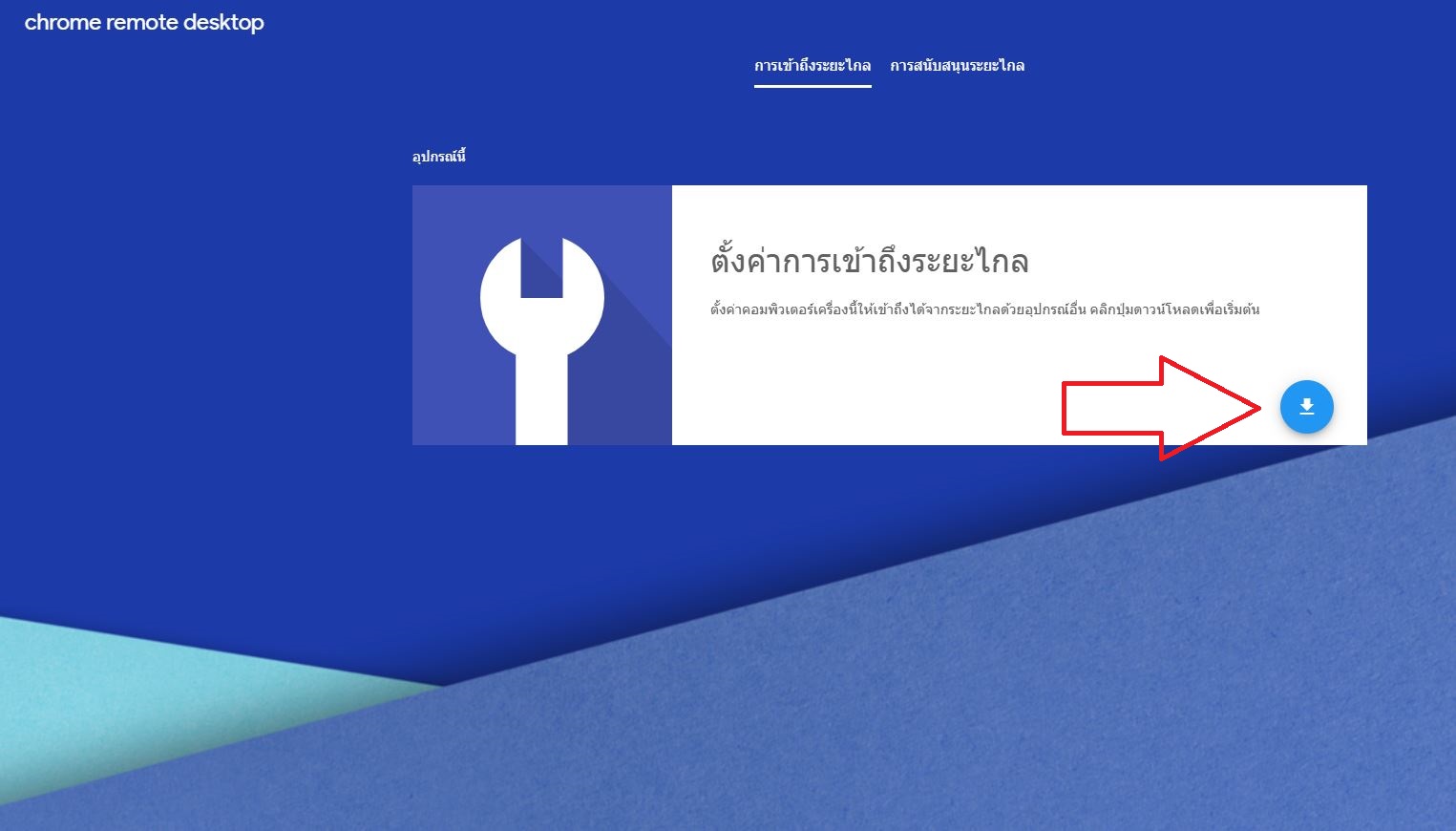
กดที่ลูกศร ‘ลง’ ตามภาพ เพื่อเข้าสู่หน้าดาวน์โหลด ‘ส่วนขยาย’ ตัว Chrome Remote Desktop
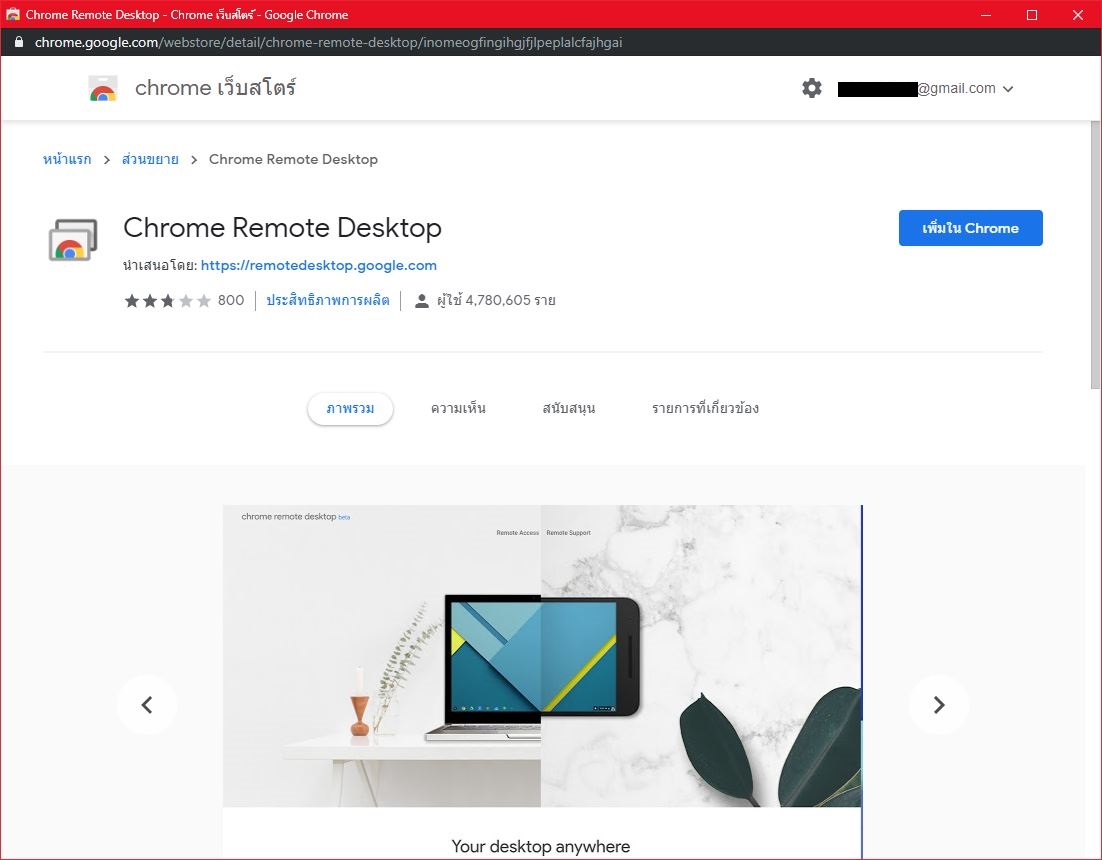
กด ‘เพิ่มใน Chrome’ เพื่อติดตั้ง Chrome Remote Desktop
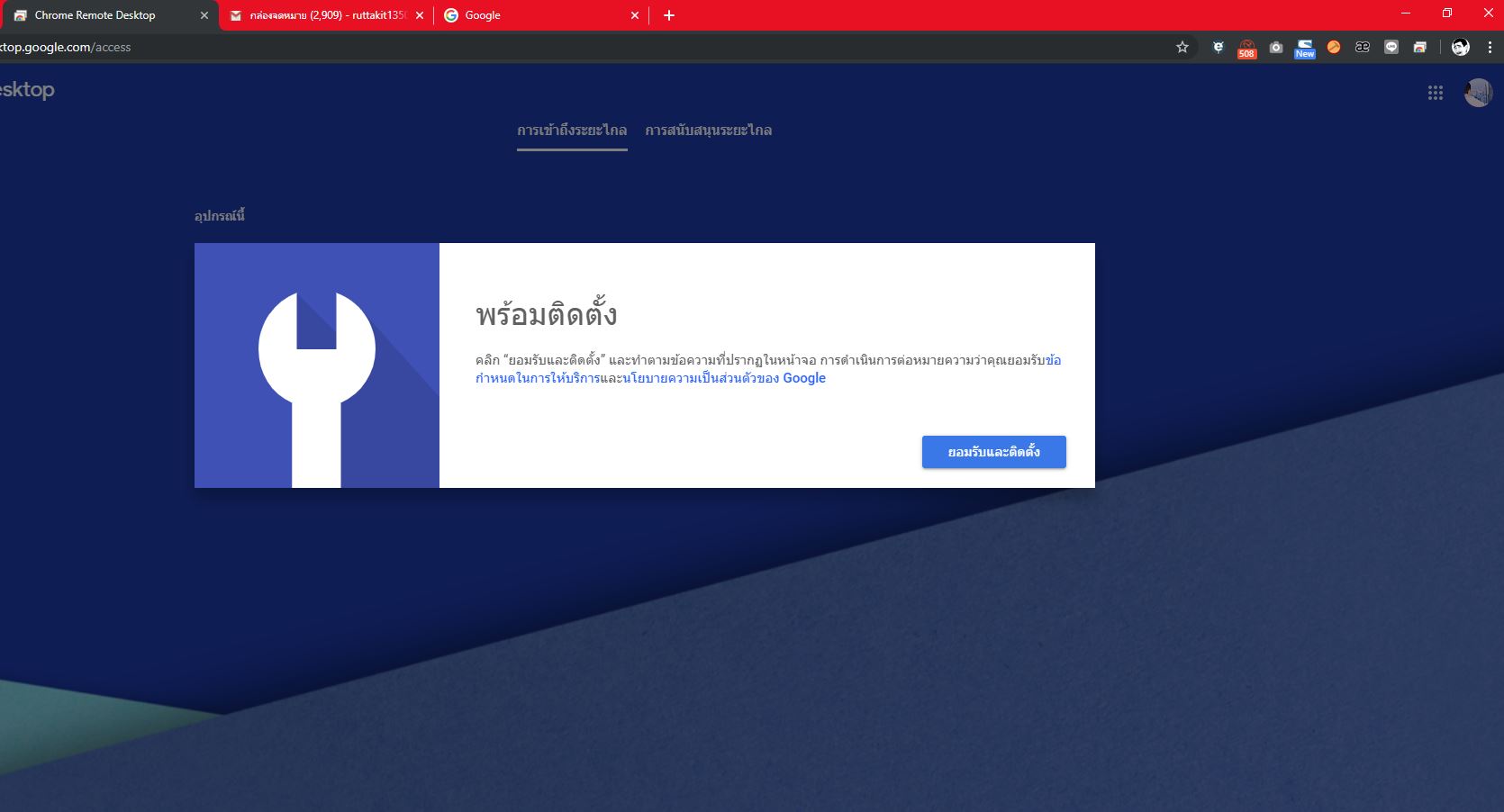
กด ‘ยอมรับและติดตั้ง’ ต่อเลย
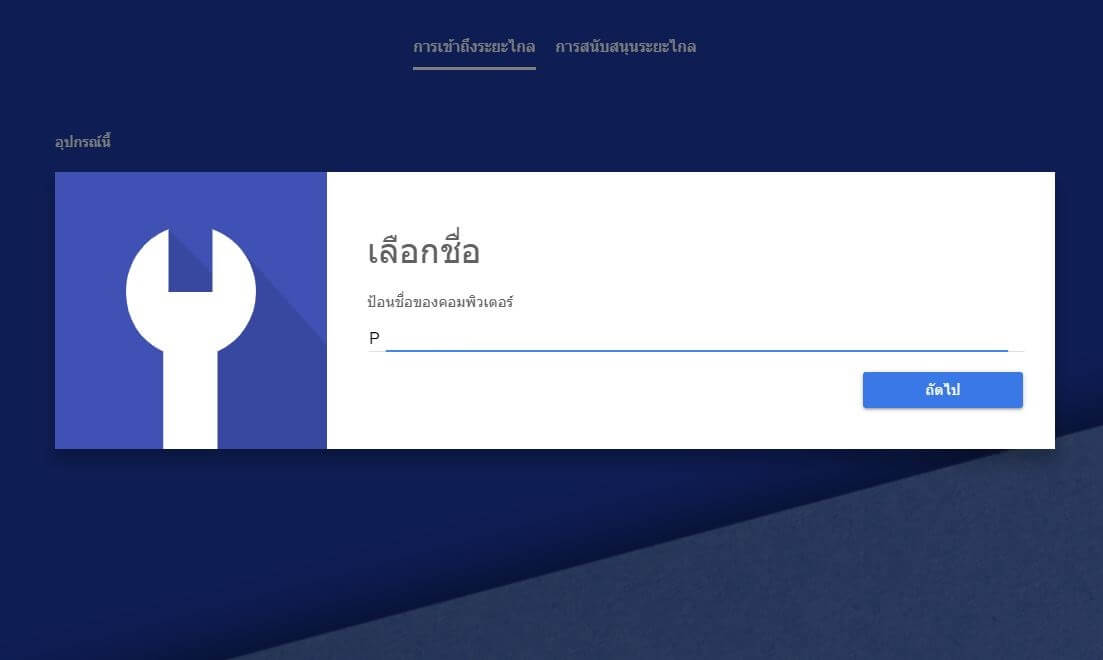
เลือกชื่อของ PC ที่เราใช้อยู่
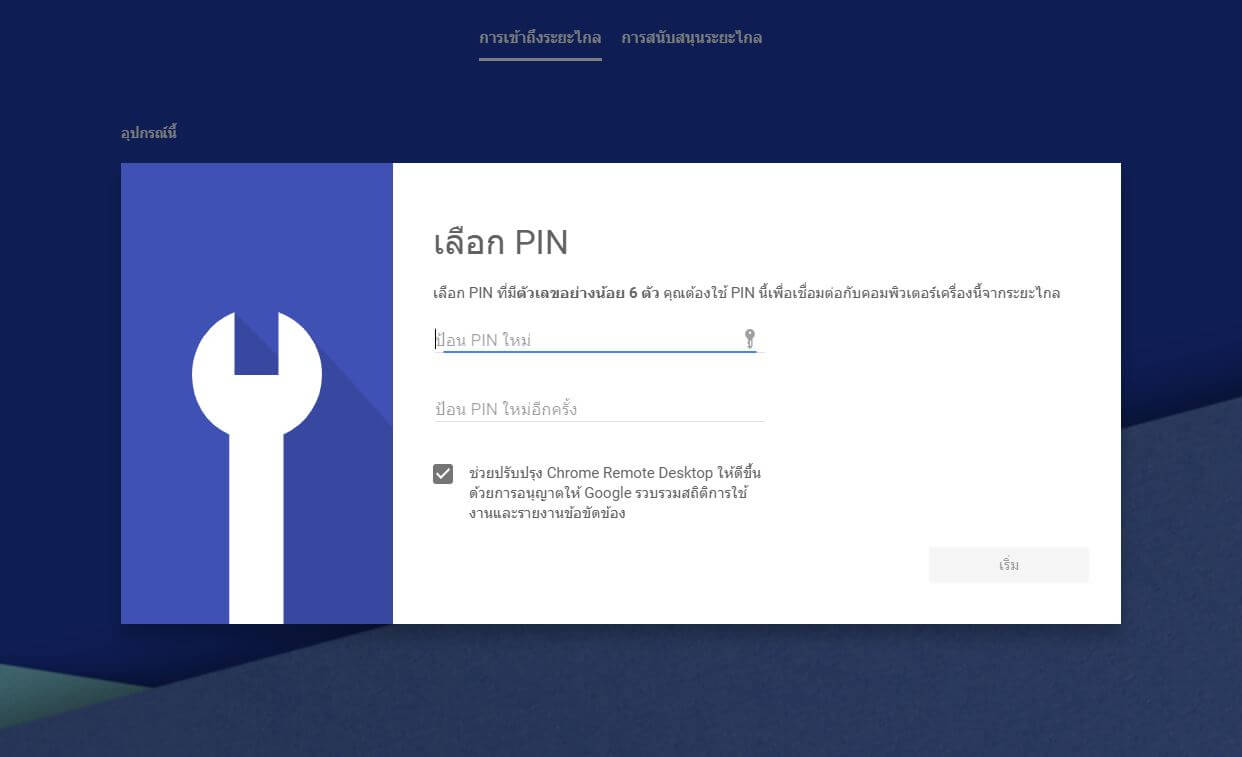
จากนั้นให้ตั้งรหัสผ่านหรือ PIN 6 ตัว
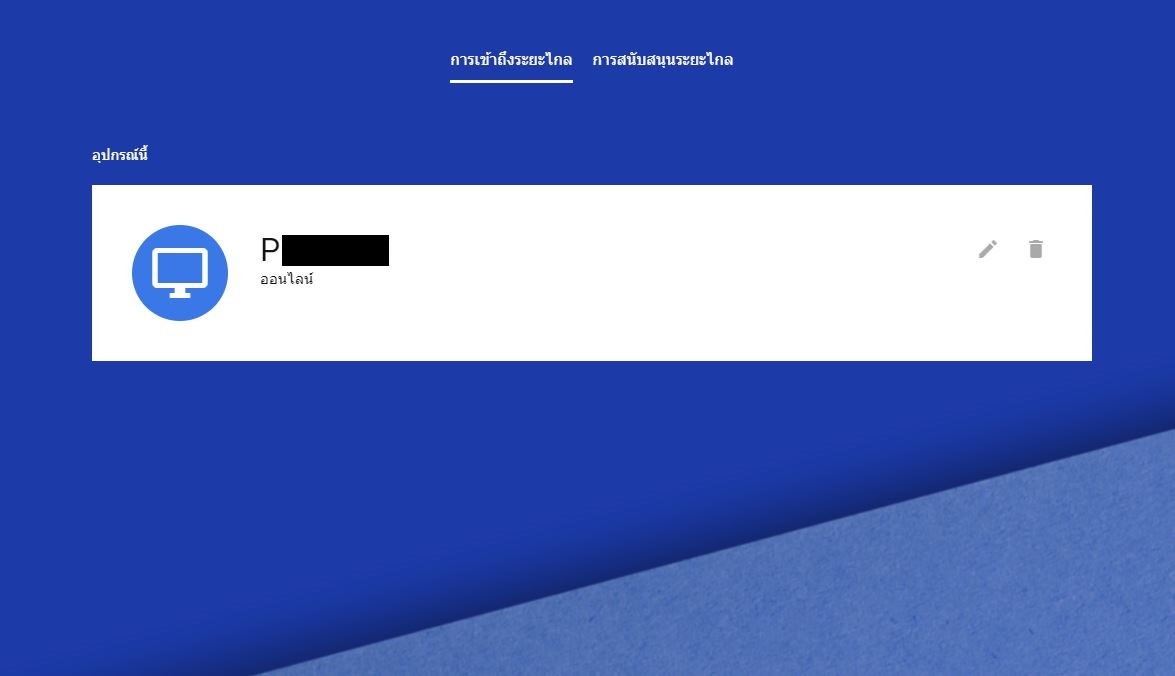
หลังตั้งรหัส PIN เสร็จแล้ว เมื่อเจอหน้านี้แนะนำว่าอย่าเพิ่งกดที่ไอคอนรูปคอมฯ (ตามภาพ) ระหว่างนี้ให้ไปที่
สมาร์ทโฟนของเรา ก่อนอื่นโหลดแอปฯ Chrome Remote Desktop และติดตั้งให้เสร็จเรียบร้อย จากนั้นก็เปิดใช้ตัวแอปฯ ก็จะเห็นชื่อ PC ของเราที่ตั้งค่าไว้ก่อนหน้า กดเลือกแล้วกรอกรหัส PIN ตามที่ตั้งไว้
***จุดนี้ต้องใช้ชื่อบํญชี Gmail ในสมาร์ทโฟน เป็นอันเดียวกับที่ใช้ใน PC ตอนที่ตั้งค่าตัว Chrome Remote Desktop นะครับ ไม่งั้นมันจะมองไม่เห็น PC ที่ต้องการควบคุม***
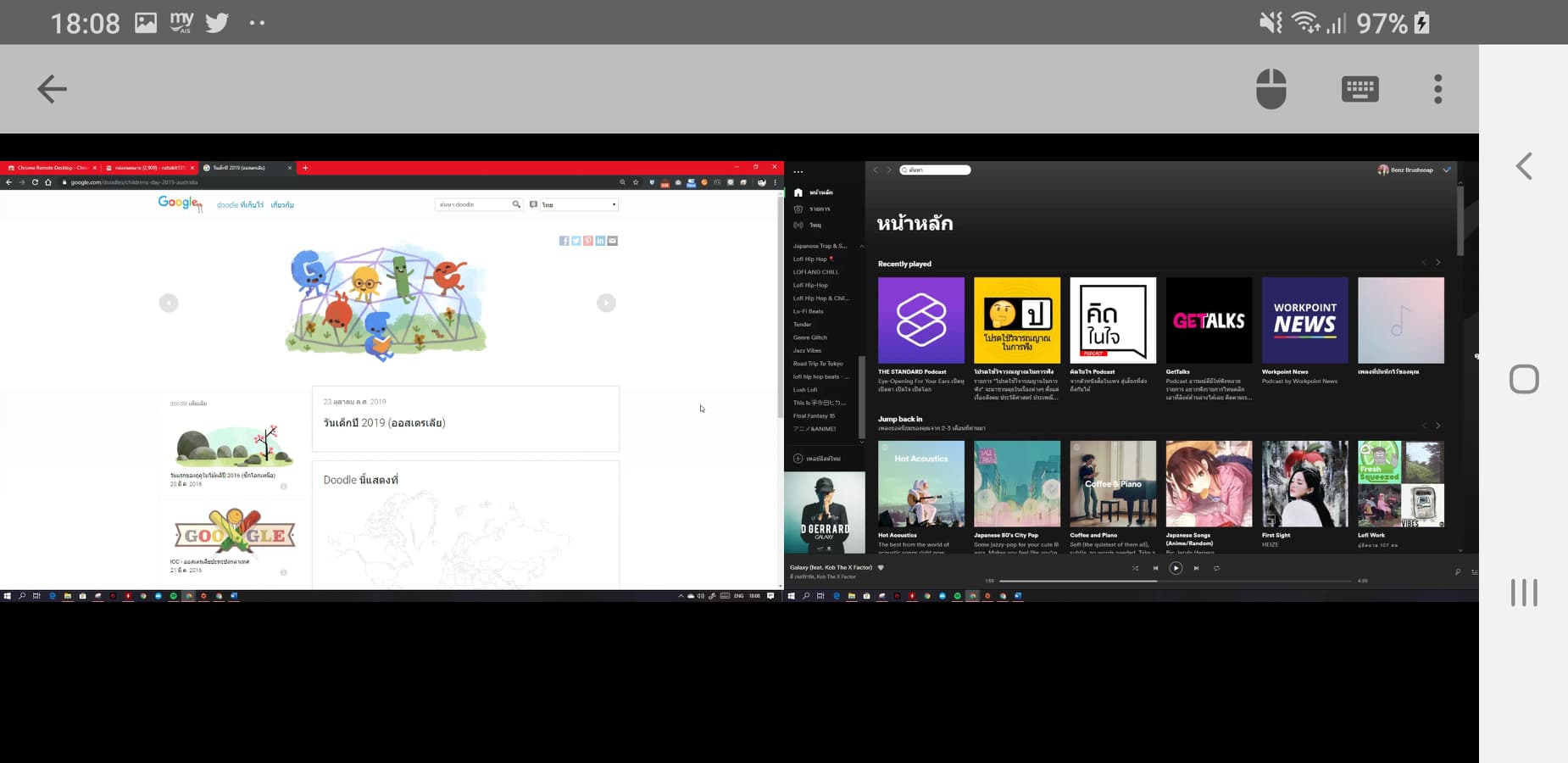
เพียงเท่านี้เราก็สามารถควบคุมเครื่อง PC ผ่านจอสมาร์ทโฟนของเราได้แล้ว จะเข้าเว็บ ดูหนัง หรือเล่นเกมส์ก็ยังได้ แต่อาจมีอาการหน่วง ๆ อยู่บ้างขึ้นอยู่กับความเร็วเน็ต 3G/4G หรือ Wi-Fi ที่ใช้บนสมาร์ทโฟนของเราครับ
สุดท้ายหากต้องการตัดการเชื่อต่อ ก็ง่ายๆ ให้คลิกไปที่ ‘Stop Sharing’ ที่อยู่ในหน้าควบคุมสมาร์ทโฟน หรือ ไปที่แถบเครื่องมือ จะมีหน้าต่างให้เลือกสามข้อ คลิกที่ ‘ตัดการเชื่อมต่อ’ เท่านี้ก็เป็นการจบการทำงานของ Chrome Remote Desktop โดยพลัน