ทำไม Drive C: ยังเต็ม ทั้งที่ไม่ได้เก็บหรือลงโปรแกรมอะไรเยอะ?
บางทีลบไปเยอะแล้ว ก็ยังเต็มอยู่ ทำไงดี?
โดยปกติแล้ว เราจะรู้กันอยู่แล้วว่าเวลาเราติดตั้งโปรแกรมต่าง ๆ เรามักจะลงไปที่ Drive C: ก่อนเป็นอันดับแรก เพราะเป็นเหมือนตัวรัน Software คอมพิวเตอร์ แต่มันมักจะชอบเต็มทั้งที่เราไม่ได้ใช้อะไรมันเลย บางคนอาจบอกว่าไฟล์ที่ใช้ต่าง ๆ ก็เอาไปเก็บไว้ใน Drive D: แล้วด้วยซ้ำ แต่ทำไม Drive C: ยังเต็มอยู่
และปัญหาที่ตามมาของมันก็คือทำให้เครื่องอืด เครื่องช้าลง เราก็หงุดหงิด เลยต้องการจัดการกับพื้นที่ของมัน
มาดูกันว่า ทำไม Drive C: ถึงเต็ม และจะมีวิธีนำพื้นที่ไดร์ฟ C กลับคืนมาได้ยังไง เป็นวิธีแบบง่ายๆ ไม่เสียค่าใช้ใช้จ่าย
ก่อนจะไปดูเราก็มาเช็คกันก่อนว่าทำไมถึงเต็ม ส่วนใหญ่ก็เกิดจากปัญหาที่คุ้นเคย เช่น ช้าลง เปิดโปรแกรมหลาย ๆ ตัว พร้อมกันไม่ค่อยได้ เครื่องค้าง ต้องคอยรีสตาร์ทบ่อย ๆ
เช็คอย่างไร?
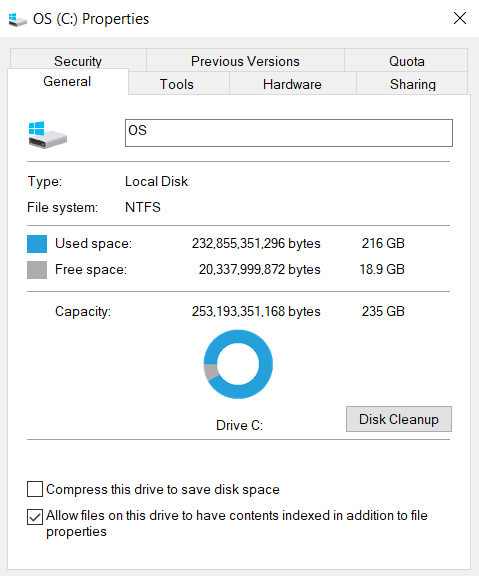
– คลิกขวาที่ Drive C: > กด Property > ไปที่แท็บ General
– ตรง Capacity จะมี 2 หัวข้อคือ Use Space และ Free Space
Use space คือ ปริมาณข้อมูลในพื้นที่จัดเก็บ ว่าถูกใช้งานไปกี่ GB หรือ TB
Free space คือ พื้นที่ว่างที่เหลืออยู่ในฮาร์ดไดรฟ์หรือ SSD ตัวเลขมาก หมายถึง พื้นที่ว่างเยอะ
วิธีแก้ไข
1. ลบไฟล์ที่ไม่ได้ใช้ออกบ้าง
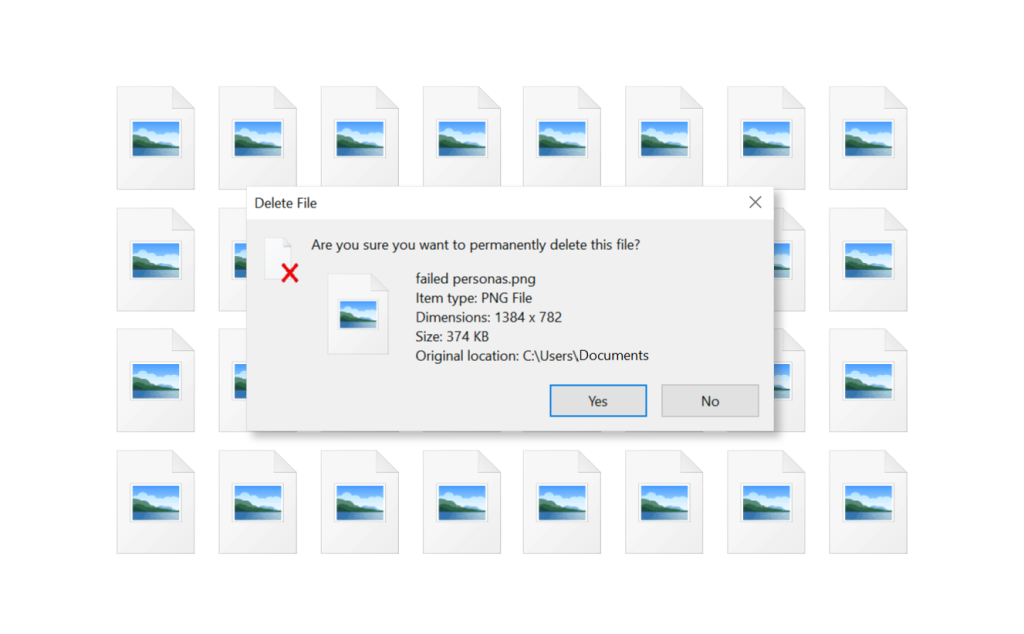
2. ลบไฟล์ขยะด้วย Disk Cleanup
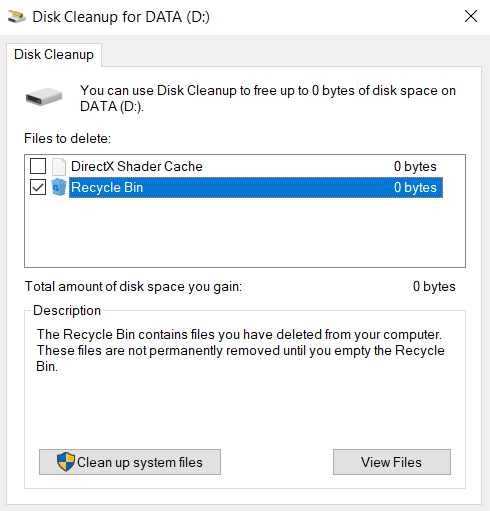
– กด Windows + Q เพื่อเข้าหน้า Search
– พิมพ์ Disk Cleanup > คลิกที่ Disk Cleanup
– ติ๊กถูกสิ่งที่ต้องการลบ เช่น Recycle Bin, Temporary Files , Thumbnails , Temporary Internet Files เป็นต้น
– คลิก Ok
3. ลบ Program หรือ App ที่ไม่จำเป็นออก
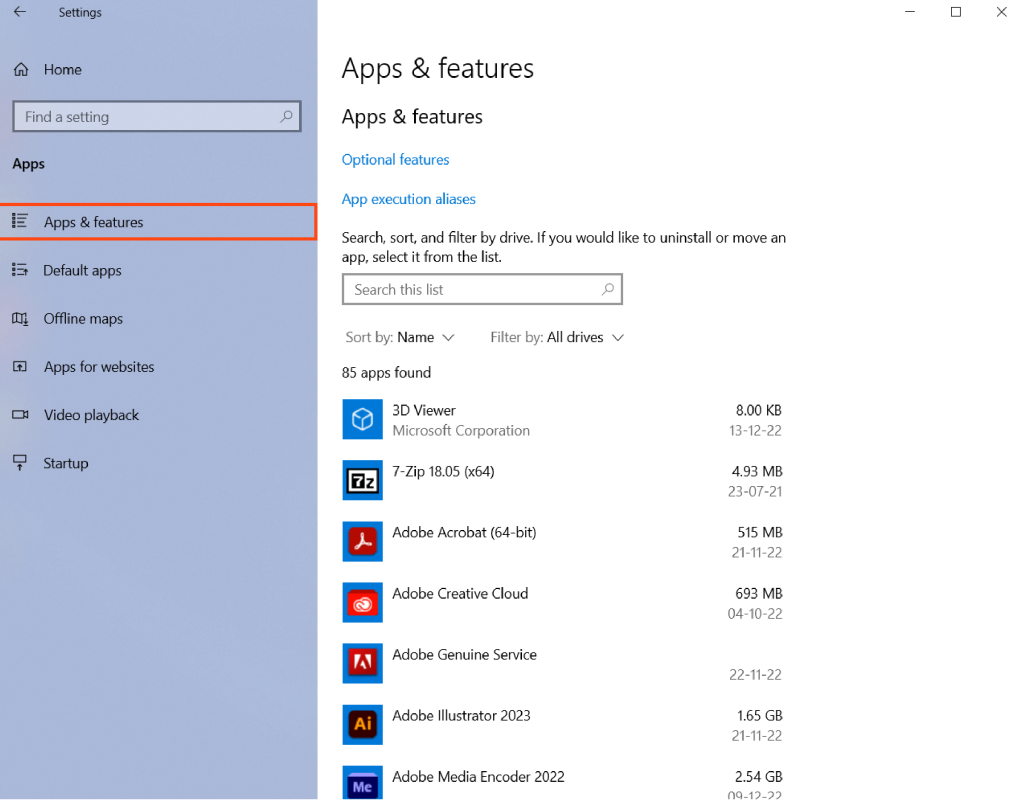
– ไปที่หน้า Settings > เลือก Apps
– ตรง Apps & Features จะมีข้อมูลโปรแกรมและแอปทั้งหมดในเครื่อง ให้เราเลือกลบโปรแกรมหรือแอปที่ไม่ได้ใช้ได้เลย
4. จัดการด้วย Storage Settings
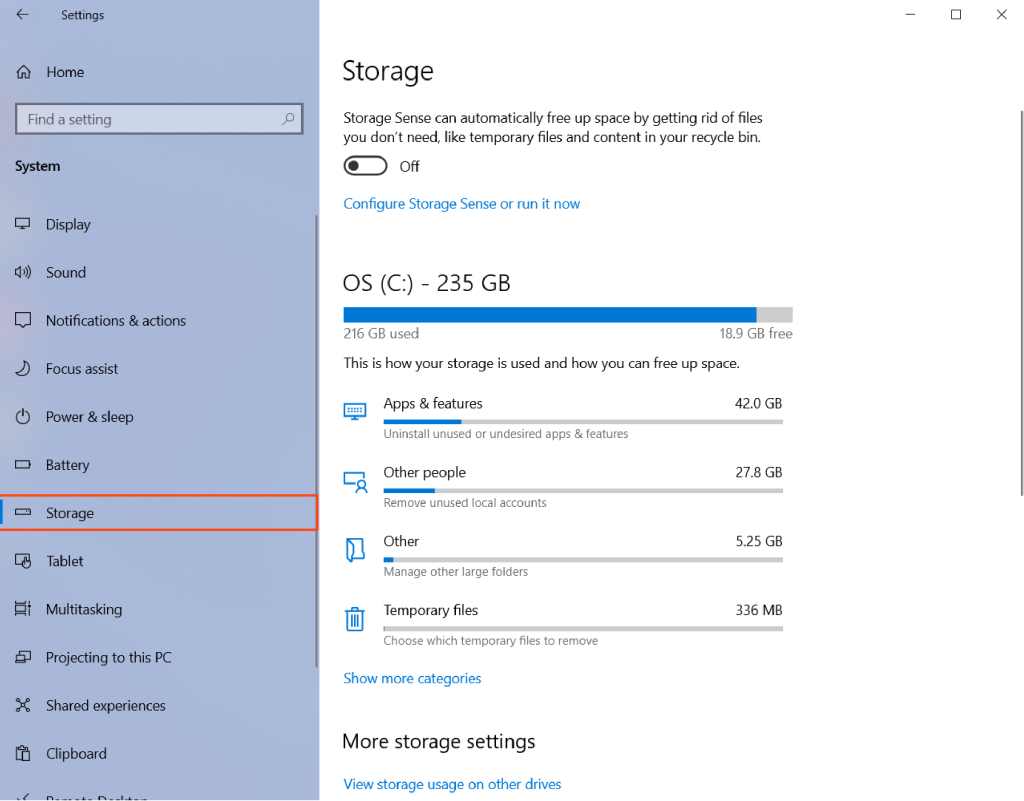
– เข้าไปที่หน้า Settings เลือก System
– แถบซ้ายมือ คลิกที่เมนู Storage จะแสดงข้อมูลทั้งหมดที่จัดเก็บไว้ใน Drive C แยกเป็นส่วนต่างๆ อย่างชัดเจน
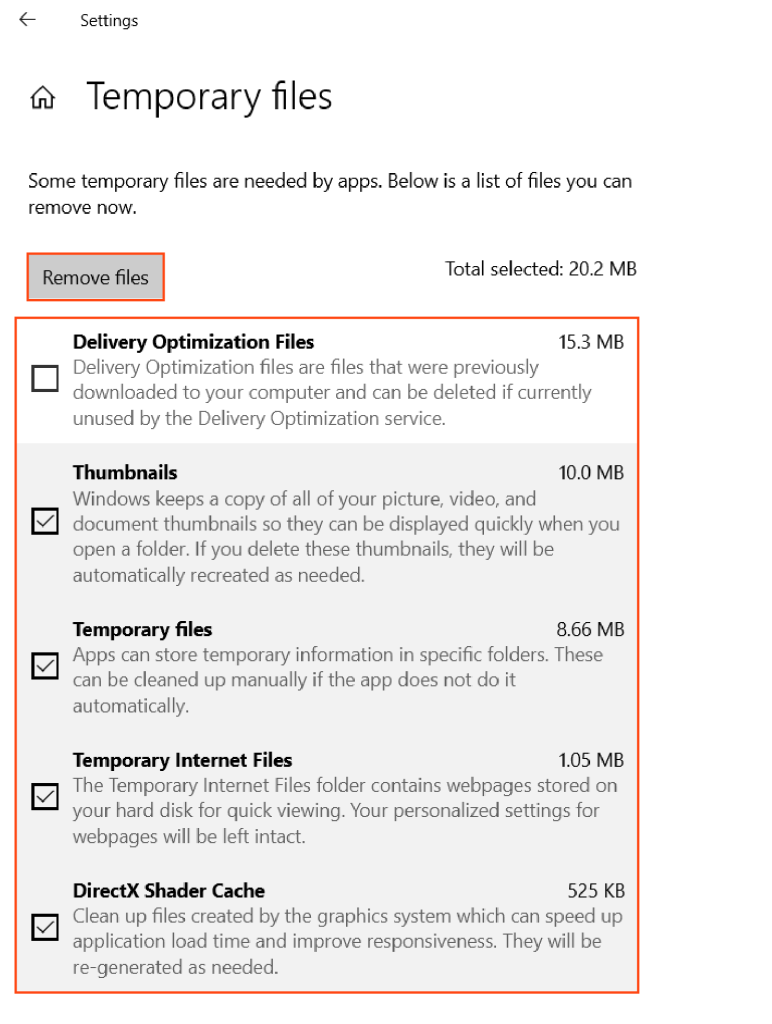
*ถ้าต้องการลบไฟล์ขยะให้คลิกที่ Temporary files รอให้ระบบสแกนหาไฟล์ทั้งหมด และกดปุ่ม Remove files
5. ตั้งค่าให้ Save Location ที่ไดรฟ์อื่น
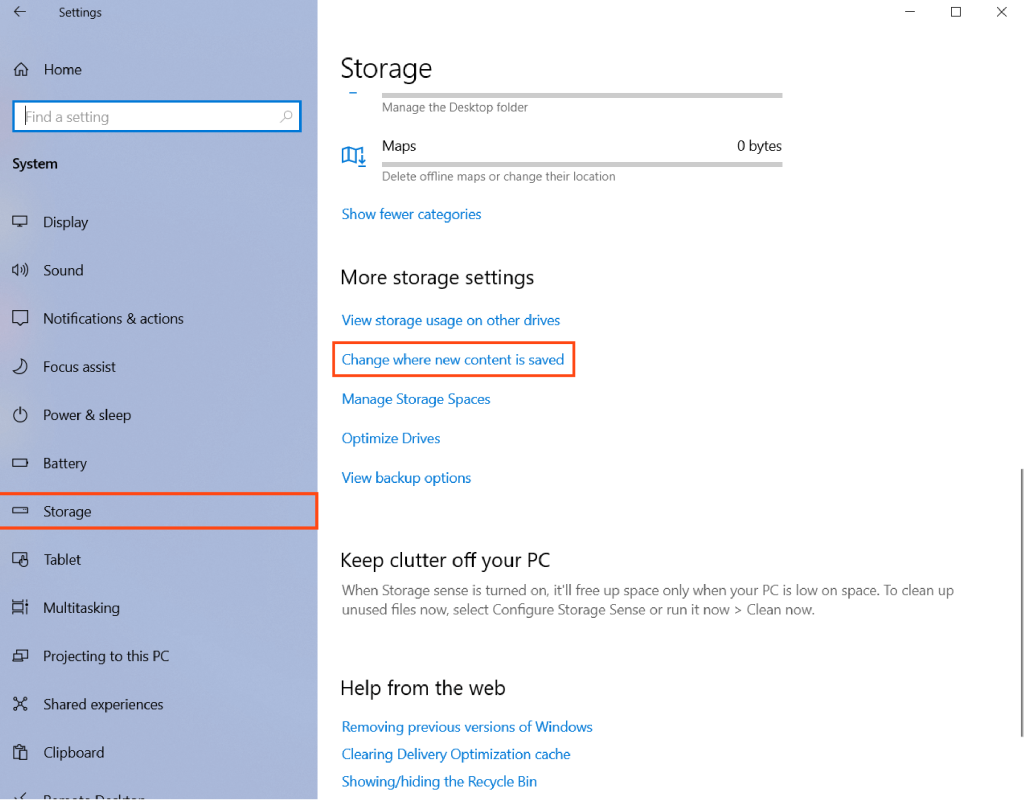
– กด Start เลือก Settings คลิกที่ Systems
– แถบซ้ายมือ คลิกที่เมนู Storage > ขวามือเลือก Change where new content is saved
และเลือกไดร์ฟที่เราต้องการย้าย จากเดิมอยู่ Drive C ก็ย้ายไปอยู่ Drive อื่นๆ ที่มีพื้นที่ว่างเยอะตามต้องการ ไม่ว่าจะเป็น แอพ , เพลง , เอกสาร , รูปภาพ และ วีดีโอ
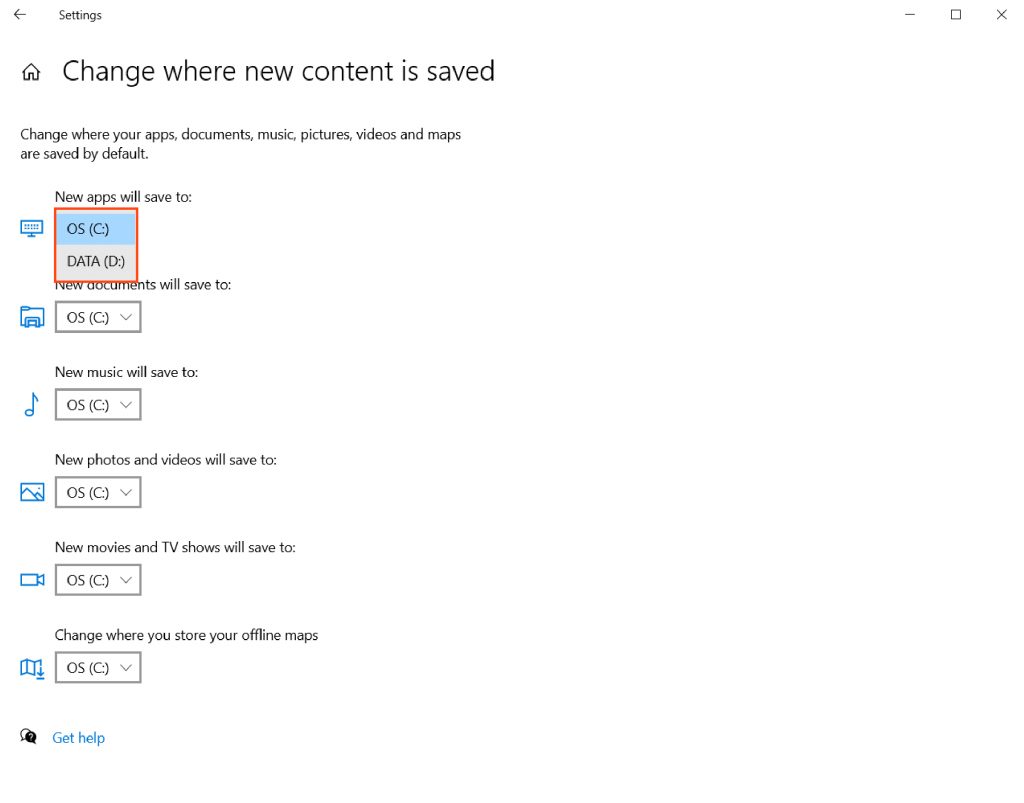 วิธีนี้เหมาะกับคอมที่มีหลาย Partitions หรือมีหลาย Drive สามารถตั้งค่าการบัททึกไฟล์หรือติดตั้งแอป จากไดร์ฟเดิม (Drive : C) ไปอยู่ไดร์ฟอื่น ๆ ได้
วิธีนี้เหมาะกับคอมที่มีหลาย Partitions หรือมีหลาย Drive สามารถตั้งค่าการบัททึกไฟล์หรือติดตั้งแอป จากไดร์ฟเดิม (Drive : C) ไปอยู่ไดร์ฟอื่น ๆ ได้
6. ใช้วิธีบีบอัดไฟล์ช่วยได้
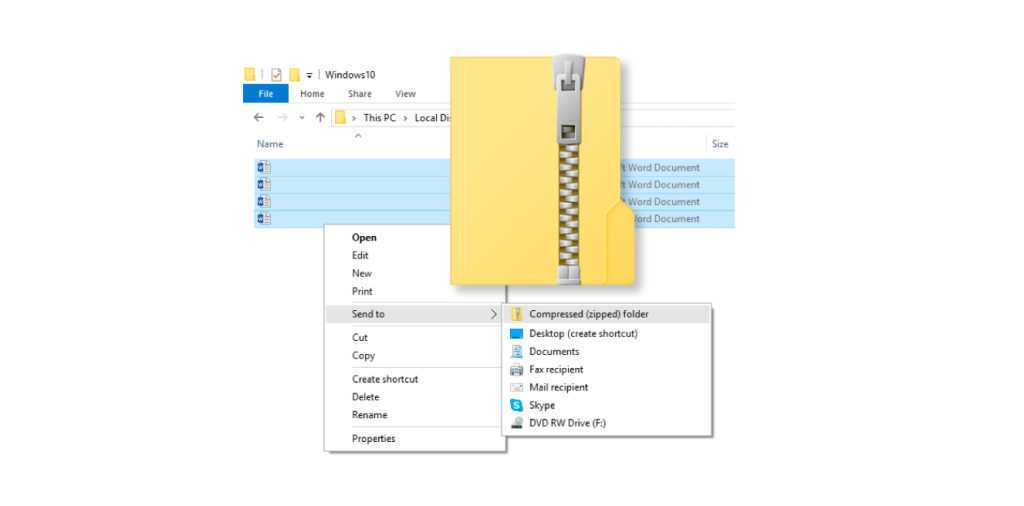
7. Backup ไฟล์ไว้บน Cloud Storage บ้าง
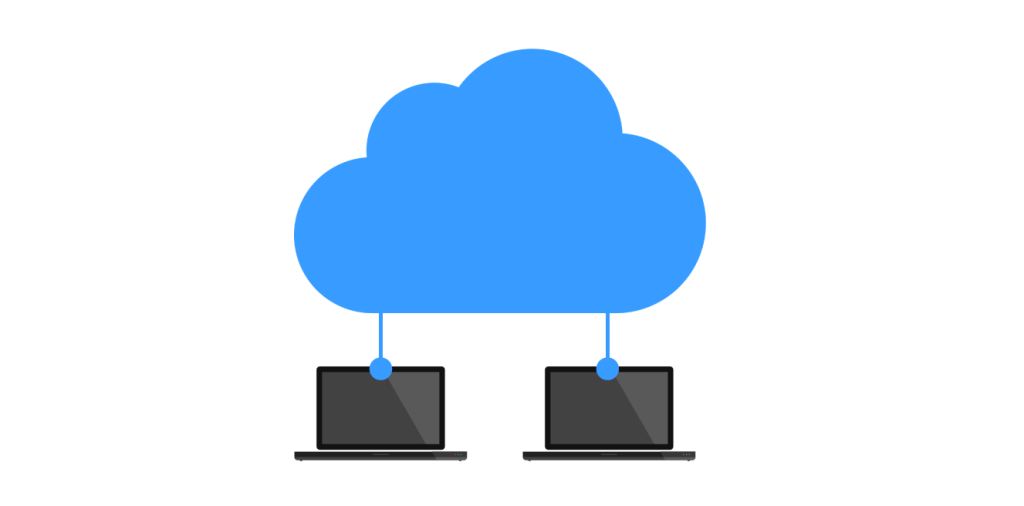
เท่านี้เราก็สามารถได้พื้นที่จาก Drive C คืนมาแล้ววว

![[INFO] Howto Clear Drive C WEB](https://www.techhub.in.th/wp-content/uploads/2022/12/INFO-Howto-Clear-Drive-C-WEB-696x505.png)







