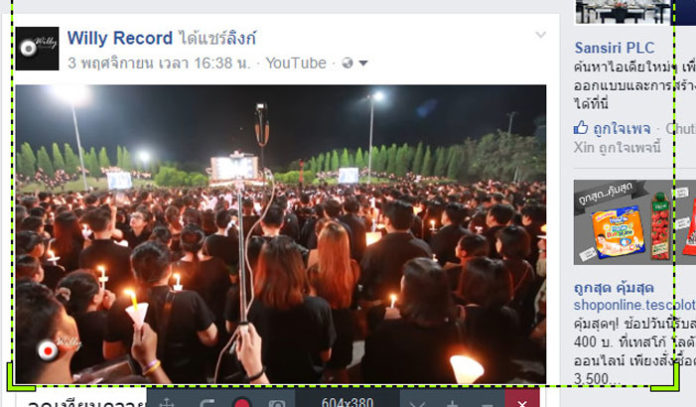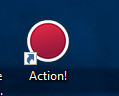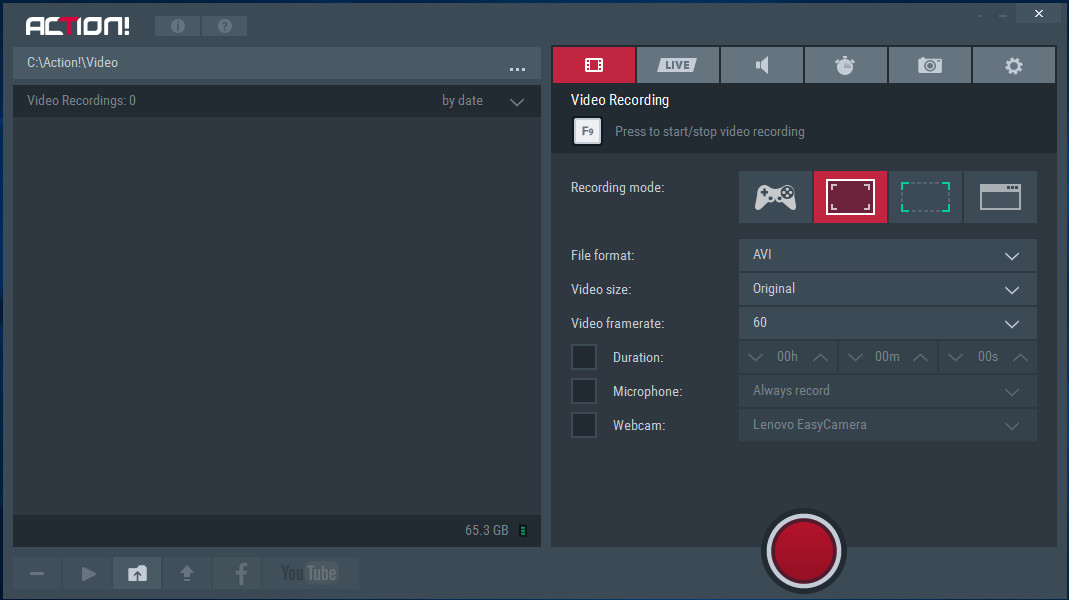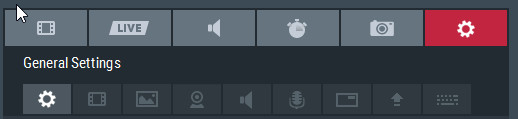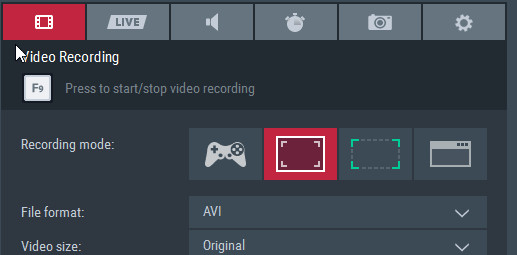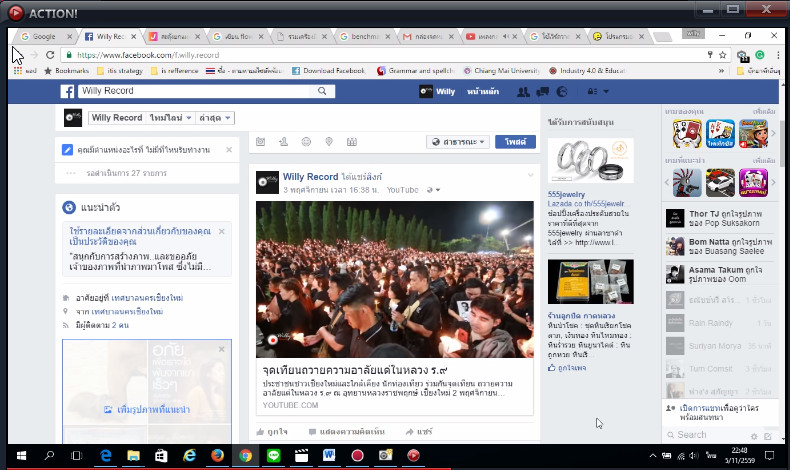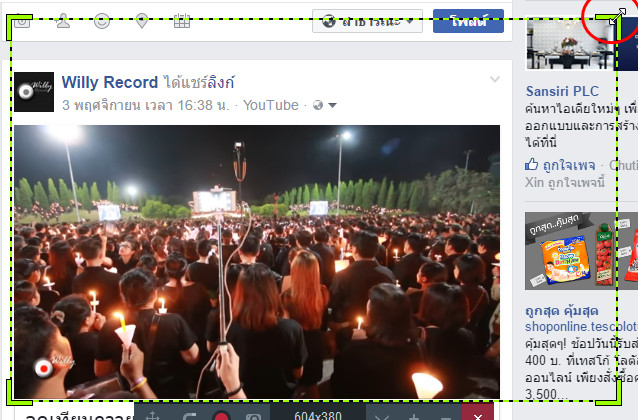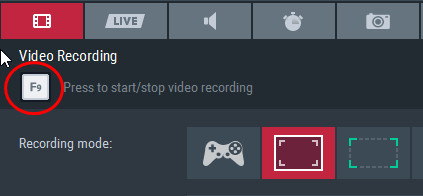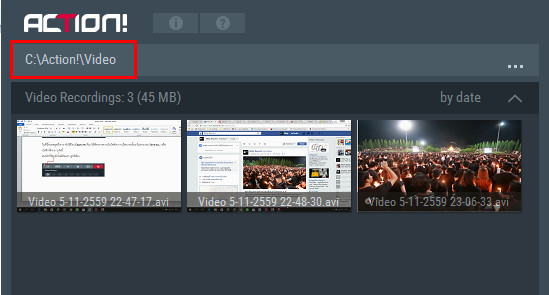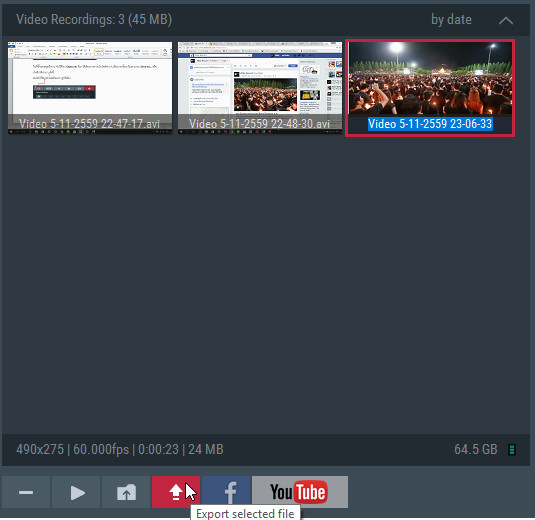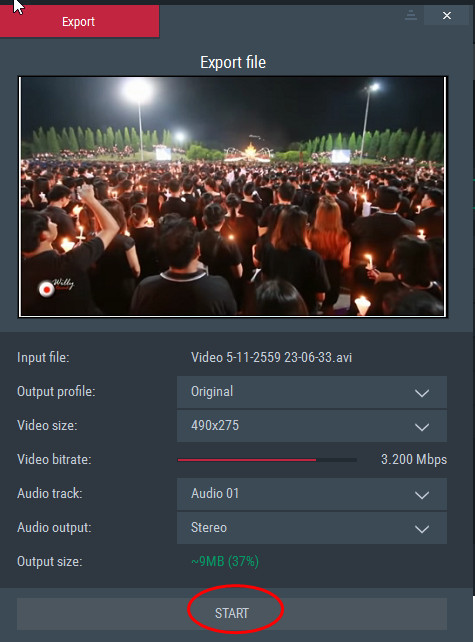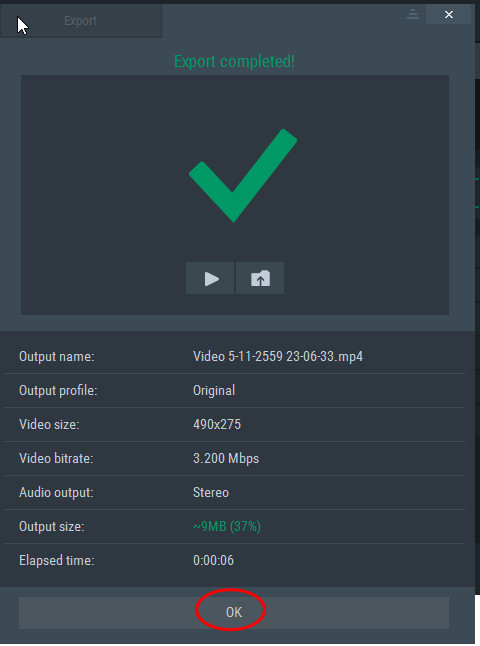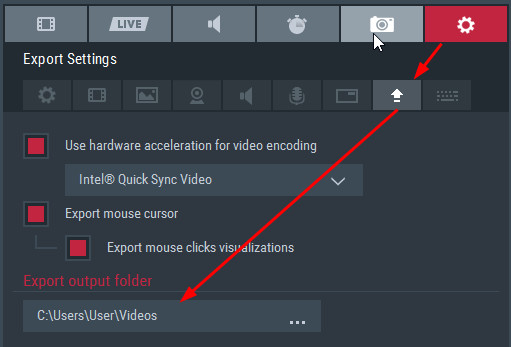หลายคนที่ทำงานอยู่กับหน้าจอคอมพิวเตอร์ ท่องเที่ยวไปบนโลกอินเทอร์เน็ต เมื่อเจอภาพสวย ๆ วิดีโอดี ๆ ดนตรีเพราะ ๆ ก็อยากจะบันทึกไว้ดูนาน ๆ ในเครื่องตัวเอง แต่บางครั้งก็ยากที่จะเซฟไว้ได้ง่าย ๆ …!! หลายคนที่ทำงานอยู่กับหน้าจอคอมพิวเตอร์ ท่องเที่ยวไปบนโลกอินเทอร์เน็ต เมื่อเจอภาพสวย ๆ วิดีโอดี ๆ ดนตรีเพราะ ๆ ก็อยากจะบันทึกไว้ดูนาน ๆ ในเครื่องตัวเอง แต่บางครั้งก็ยากที่จะเซฟไว้ได้ง่าย ๆ …!!
วันนี้มีวิธีง่าย ๆ แค่มีโปรแกรมเดียวก็จับได้หมดเลย (เฟี้ยวจริง ๆ) โปรแกรมที่ว่านี้ชื่อว่า Action! ตัวเล็ก ๆ แต่ความสามารถมันเยอะจริง ๆ มาดูวิธีใช้งานกันเลย (ผมขอข้ามวิธีติดตั้งนะครับ)
เปิดโปรแกรมโดยการดับเบิลคลิกที่รูปไอคอน
จะได้หน้าตาโปรแกรมดังนี้
สังเกตเมนูสัญลักษณ์ด้านขวาบน เหล่านี้คือความสามารถของโปรแกรม เช่น จับวิดีโอ (Capture) ถ่ายทอดสด บันทึกเสียง ตามลำดับ สามารถคลิกที่เมนูสัญลักษณ์และใช้งานตามความต้องการ
ในที่นี้จะขอพูดถึงการจับวิดีโอ (Capture) ที่เราต้องการจากเว็บไซต์ต่าง ๆ เมื่อบางครั้งเราไม่สามารถ Save as… หรือบันทึกได้ง่าย ๆ ดังนี้
คลิกที่สัญลักษณ์อันแรก (รูปฟิล์ม)
ในส่วนของ Recording mode: มีสองโหมดสองแบบให้เลือกคือ
1.Capture หรือจับภาพเต็มทั้งหน้าจอ
2. Capture หรือจับภาพ โดยเราสามารถกำหนดกรอบของวิดีโอได้ว่า ตอนนี้วิดีโอได้เล่นอยู่ในหน้าไหน ขนาดเท่าไร โดยนำเมาส์ไปวางที่ตำแหน่งมุมให้ปรากฏลูกศร 2 ทาง ปรับตำแหน่งและขนาดให้พอดีกับวิดีโอที่ต้องการ
3.เลือกโหมดได้ตามต้องการแล้ว ให้กดปุ่มคีย์บอร์ด F9 เพื่อบันทึกและหยุด
สถานะกำลัง Capture ให้สังเกตเส้นขอบจะเป็นสีแดง
เมื่อกด F9 อีกครั้งเพื่อหยุด Capture วิดีโอที่ได้ก็จะมาอยู่ใน List ของโปแกรม โฟลเดอร์เก็บวิดีโอชั่วคราว ยังไม่ได้ส่งออก (Export) (เมื่อเราลบออกจากรายการ ไฟล์ที่อยู่ในโฟลเดอร์ก็จะหายไปด้วย)
4. Export หรือส่งออกวิดีโอ โดยเลือกที่เมนูด้านล่าง และเป็นที่ประหลาดใจอีกคุณสมบัติหนึ่งก็คือ สามารถอัพโหลดขึ้น Facebook หรือ YouTube ได้ด้วย (ว้าว ๆ) หรือจะ Export ไว้ที่เครื่องของเราก่อนค่อยอัพทีหลังก็ได้ (มี 3 ทางให้เลือก) ในที่นี้จะแสดงแบบแรกคือ Export ไว้ที่เครื่องของเรา ดังนี้
คลิกที่วิดีโอใน List ที่ต้องการส่งออก แล้วคลิกที่สัญลักษณ์ลูกศรชี้ขึ้น (Export selected file)
จะได้หน้าจอ Export ขึ้นมา ให้คลิก START
รอการประมวลผลสักครู่ (ขึ้นอยู่กับเวลาความยาวของวิดีโอ) รอจนกว่าประมวลผล Export สำเร็จ ดังรูป แล้วคลิก OK
5. ดูปลายทางโฟลเดอร์ที่เก็บไฟล์ Export โดยคลิกที่สัญลักษณ์รูปฟันเฟือง > สัญลักษณ์ลูกศรชี้ขึ้น (Export) > โฟลเดอร์ที่เก็บไฟล์ส่งออก
เพียงเท่านี้เราก็ได้ไฟล์วิดีโอที่ต้องการแล้ว อิอิ !! ส่วนการ Capture ในรูปแบบอื่น ๆ ลองไปทำกันดูนะครับ ไม่ยาก วิธีการก็คล้าย ๆ กัน
ป.ล. โปรแกรมมีลิขสิทธิ์ควรจัดหาอย่างถูกต้องนะครับ แต่ก็มีรุ่นทดลองใช้ 30 วัน
เรียบเรียงโดย วันชัย วิเศษวงษา