ใช้งาน Windows 10 ทุกวัน อาจยังไม่รู้ว่าเค้ามีคีย์ลัดที่ช่วยให้ใช้งานได้ง่ายขึ้น สำหรับคนทำงานที่ต้องการความสะดวก รวดเร็วมาเป็นอันดับหนึ่ง ต้องไม่พลาด 10 คีย์ลัดนี้
อยากรู้ว่ามีคีย์อะไรบ้าง และมีเทคนิคใช้งานยังไง ไปดู
1. สลับหน้าได้ดั่งใจ จัดการได้หลายโปรแกรมในครั้งเดียว กด ALT + Tab
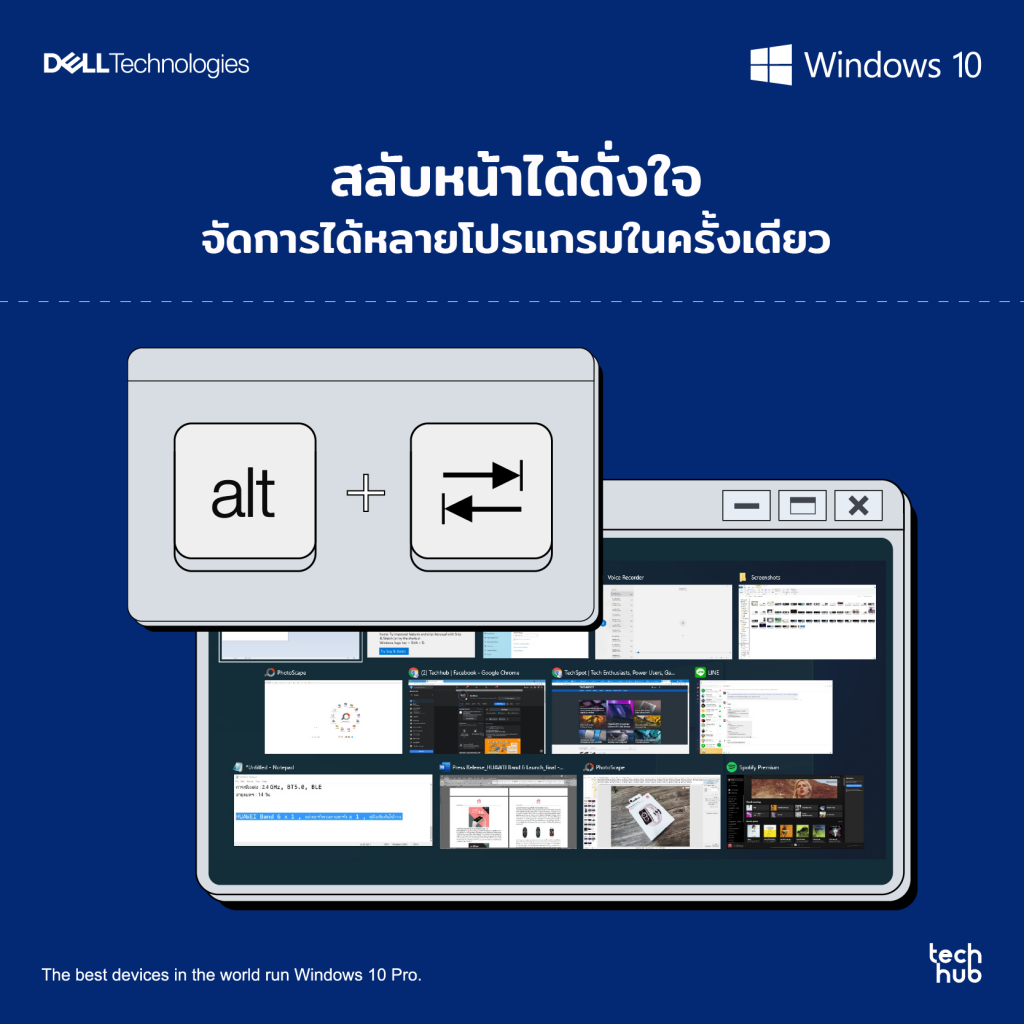
2. กดปุ๊ปติดปั๊บ จัดการ TASK ได้ ไม่ต้องใช้หลายขั้นตอน กดปุ่ม Ctrl+Shift+ESC เข้าจัดการ TASK MANAGER ได้โดยใช้มือข้างซ้ายมือเดียวกดได้เลย

3. โชว์หน้าจอสุดปัง แยกออกจากกันได้ กด Windows + P เลือกแสดงผลหน้าจอ แบบแยกออกจากกัน หรือต่อเนื่องกัน หรือเฉพาะจอใดจอหนึ่ง รวมถึงปิดหน้าจอแถบ Projector ขึ้นมาได้แบบทันที

4. แคปหน้าจอแบบเลือกได้ ง่ายสุดๆ
กด Windows + Shift + s เพื่อจับภาพหน้าจอ แบบเลือกได้ โดยใช้วิธีลากเคอร์เซอร์ไปยังพื้นที่ ที่ต้องการจับภาพ

5. ซูม ซ่อนหน้าจออัตโนมัติ ป้องกันคนแอบส่อง กด Ctrl และแตะที่ปุ่ม + กับ – เพื่อซูมเข้าและออก หรือกด Ctrl + ลูกกลิ้งเมาส์ ไม่ต้องมองหาไอคอนแว่นขยาย ให้เสียเวลา หรือกด Windows + L เพื่อล็อคหน้าจอ Desktop เปลี่ยนเป็นหน้า Lock Screen ทันที หากต้องการปลดล็อค ก็แค่กด Windows + X

6. เพิ่มอีโมจิ ได้จากปุ่มลัดบนคีย์บอร์ด
แสดงตัวตนในแบบที่คุณต้องการได้ง่ายๆ แค่กดแป้นโลโก้ Windows + เครื่องหมายจุด (.) เมื่อต้องการเปิดแผงอีโมจิ สื่ออารมณ์โดยใช้คาโอโมจิเพื่อ สร้างใบหน้าที่มีข้อความและสัญลักษณ์ต่างๆ เช่น เครื่องหมายวรรคตอนและสกุลเงิน ใช้แทนข้อความได้ทันที

7. พูดแล้วพิมพ์ได้ ง่ายจัง
กด Windows+ H หรือใช้ปุ่มฟังก์ชั่น Dictate บนหน้าจอ program office เพื่อพิมพ์ภาษาต่างๆ ได้ด้วย

8. ปรับ เลื่อน ย่อ ขยายหน้าจอ ได้แบบไวเว่อร์
กด Windows + ลูกศรขึ้น เพื่อขยายหน้าต่างให้ใหญ่สุด
กด Windows + ลูกศรลง เพื่อย่อหน้าต่างเดสก์ท็อปให้เล็กสุด
กด Windows + ลูกศรซ้าย เพื่อขยายหน้าต่างทางด้านซ้ายของหน้าจอให้ใหญ่สุด
กด Windows +ลูกศรขวา เพื่อขยายหน้าต่างทางด้านขวาของหน้าจอให้ใหญ่สุด
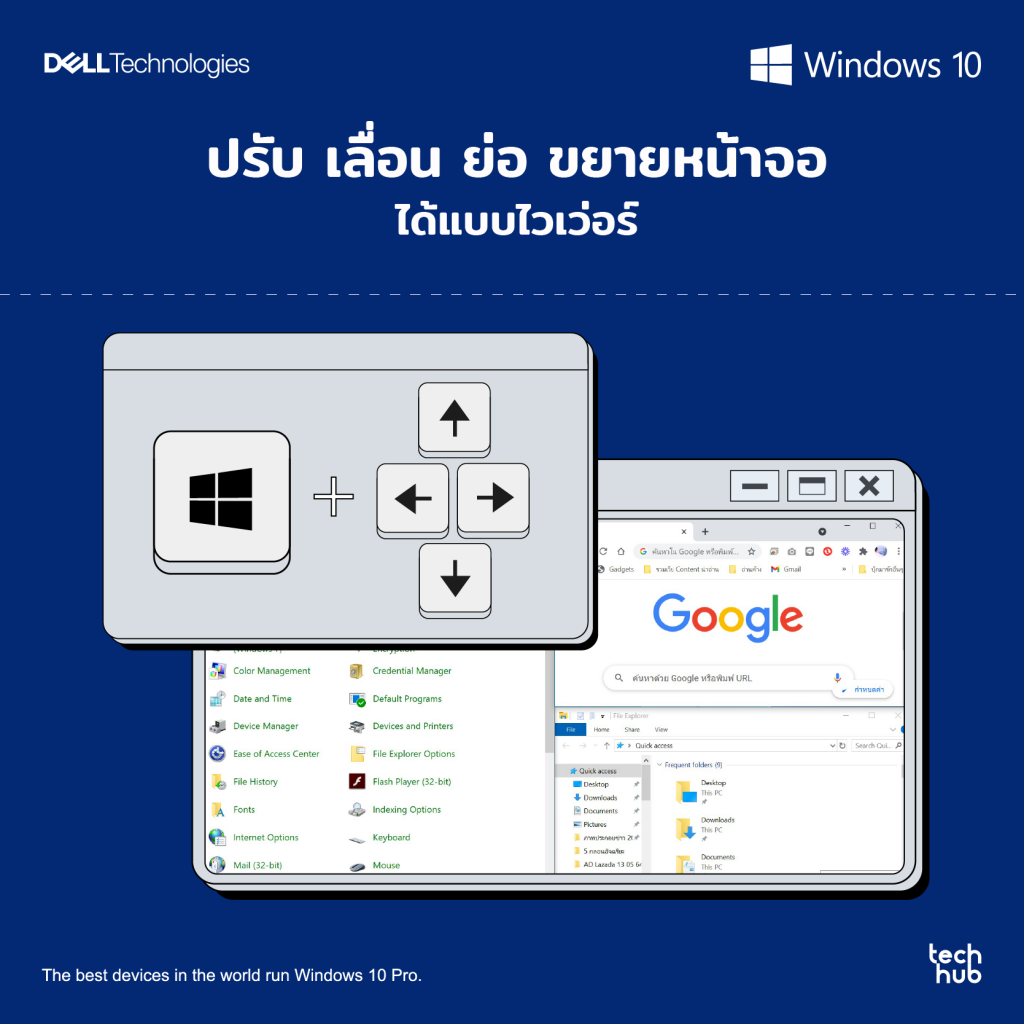
9. ควบคุมหน้าจอให้อยู่หมัด
กด Windows + D แสดงและซ่อนเดสก์ท็อป
กด Windows + Alt + D แสดงและซ่อนวันที่ / เวลาบนเดสก์ท็อป
กด Windows + E เปิด File Explorer

10. สร้างแป้นพิมพ์ลัดสำหรับ Virtual Desktop
กด Windows + แท็บ เพื่อเปิดมุมมองงาน
กด Windows + Ctrl + D เพิ่มเดสก์ท็อปเสมือน
กด Windows + Ctrl + ลูกศรขวา เพื่อสลับหน้าจอเดสก์ท็อปทางด้านขวา
กด Windows + Ctrl + ลูกศรซ้าย เพื่อสลับระหว่างเดสก์ท็อปทางด้านซ้าย
กด Windows + Ctrl + F4 เพื่อปิดเดสก์ท็อปเสมือนที่กำลังใช้งาน
*สำหรับผู้ใช้งาน Windows 10 Pro เท่านั้น

11. คีย์ลัดจัดเต็มแค่ไหนก็เอาอยู่ โน้ตบุ๊กกึ่งแท็บเล็ต 2-in-1 Edit แก้ไข Create งานใหม่ได้ทันใจ ไปกับ Dell Latitude 7320
สำหรับคนทำงานสมัยใหม่ที่ทุกอย่างต้องไว Techhub แนะนำ Dell Latitude 7320 โน้ตบุ๊ก 2-in-1 กึ่งแท็บเล็ต สามารถ Edit แก้ไขงาน หรือ Create สร้างงานได้ทันที โดยมี Intel Evo ปลุกเครื่องให้พร้อมใช้งานได้ภายใน 1 วินาที กับมีร่างบาง 8.44 มิลลิเมตร และน้ำหนักเพียง 0.789 กิโลกรัมเท่านั้น ทำให้พกไปใช้งานได้สะดวกทุกที่ ราวกับถือแค่แฟ้มงานใส่กระเป๋า

ตัวเครื่องมาพร้อม 11th Generation Intel Core และการ์ดจอ Iris Xe ตอบสนองการใช้งานได้หลากหลาย และเปี่ยมประสิทธิภาพยิ่งขึ้น กับหน้าจอสัมผัส FHD+ ขนาด 13 นิ้ว อัตราส่วน 3:2 ช่วยให้ใช้งานในโหมดแท็บเล็ตได้อย่างสะดวก
ดูรายละเอียดเพิ่มเติมได้ที่ https://www.dell.com/en-us/work/shop/cty/pdp/spd/latitude-13-7320-detachable-laptop?preview=off

12. ปรับแต่งให้ใช้คล่องได้ด้วย Dell Optimizer
Dell Latitude นอกจากจะเป็นโน้ตบุ๊กระดับองค์กร ที่มีดีทั้งดีไซน์และความปลอดภัยแล้ว ยังมีอีกฟีเจอร์ ที่มีเฉพาะในตระกูล Latitude เท่านั้นคือ Dell Optimizer ระบบ AI ช่วยปรับแต่งตัวเครื่อง ให้ตรงตามพฤติกรรมการใช้งานแบบอัตโนมัติ อย่าง
ExpressCharge เรียนรู้พฤติกรรมการใช้งานแบตเตอรี่ของตัวเครื่อง สามารถปรับลักษณะการชาร์จไฟเข้าเครื่องที่เหมาะสมได้
Intelligent Audio ระบบเสียงอัจฉริยะ ปรับเสียงและไมโครโฟนเวลาประชุมออนไลน์ ให้ฟังได้ชัดเจนขึ้น
Express Response โปรแกรมไหนเปิดใช้งานบ่อย ตัว AI ก็จะเรียนรู้แล้ววิเคราะห์ เพื่อจัดสรรทรัพยากร (แรม และ ซีพียู) และปรับประสิทธิภาพความเร็วของโปรแกรมนั้น ๆ ให้มากขึ้น
สุดท้าย Express Sign-in ระบบช่วย Log-in เข้ารหัสหรือยืนยันตัวตน (Face ID) ผู้ใช้ได้รวดเร็วทันใจกว่าเดิม เปิดเครื่องแล้วใช้งานได้ทันที









