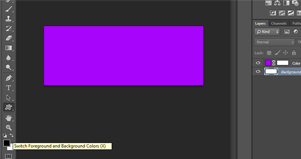คุณสมบัติดี ๆ เด่น ๆ ของ Photoshop สามารถนำมาประยุกต์สร้าง Cover ให้สวยได้ตามต้องการ โดยการรวมเอาเครื่องมือ คำสั่งพื้นฐานต่าง ๆ นำมาประกอบใช้ร่วมกัน ทำให้เห็นความยอดเยี่ยมของโปรแกรมรีทัชภาพระดับโลกในอีกมุมหนึ่ง
รู้จักกับ Layer mask
Cover ตัวอย่าง จะได้ใช้คุณสมบัติในเรื่องของ Layer mask เข้ามาช่วยในการเจาะตัวอักษรเข้ากับรูปภาพ พร้อมกับการใส่ฟิลเตอร์เข้าไปใน Layer mask เพื่อให้ผลที่ดีขึ้น
1. สร้างงานขึ้นมาใหม่ โดยกำหนดขนาดไว้ที่ 851 X 315 พิกเซล ซึ่งเป็นขนาดของ Cover Photo สำหรับ Facebook กำหนด Resolution เป็นแค่ 72 พิกเซลพอแล้ว เนื่องจากใช้แสดงบนหน้าจอ และ Color Mode ใช้เป็น RGB Color ส่วน Background Contents กำหนดไว้เป็นสีขาวก่อนก็ได้ แล้วค่อยไปใช้คำสั่งลงสีในภายหลัง
2. ได้งานใหม่มาแล้ว ในขนาด 851 X 315 พิกเซล รูปร่างแบบสี่เหลี่ยมผืนผ้า และมีสี Background เป็นสีขาว ตอนนี้ต้องการใส่สีลงไป ให้ไปที่ Layers Pane ดูตรงด้านล่างสุด คลิกไปที่ปุ่ม Create new fill or adjustment layer เลือกคำสั่ง Solid Color แล้วเลือกสีตามต้องการ ในตัวอย่างได้เลือกเป็นสีม่วง (รูป 1)

3. คลิกที่ปุ่มสลับสี Foreground Color กับ Background Color เพื่อให้สี Foreground Color เป็นสีดำ และสี Background Color เป็นสีขาว (รูป 2)

4. เลือก Type Tool พิมพ์เฮดดิ้งสำหรับ Cover โดยเลือกใช้ฟอนต์ตัวหนา ๆ และกำหนดขนาดให้ใหญ่พอสมควร หลังจากที่พิมพ์ข้อความเสร็จแล้ว ให้แปลงตัวอักษรไปเป็น Path โดยการคลิกเลือก Layer ของตัวอักษร ตามด้วยการเลือกไปที่เมนูคำสั่ง Type -> Convert to Shape (รูป 3)

5. ตรวจสอบความถูกต้องของคำสั่ง Type -> Convert to Shape โดยการคลิกไปตรง Paths Pane จะต้องมีรูปทรงที่เป็นข้อความดังกล่าว (รูป 4)

6. คลิกที่ปุ่มสลับสี Foreground Color กับ Background Color เพื่อให้สี Foreground Color เป็นสีขาว และสี Background Color เป็นสีดำ
7. ต้องการเพิ่มลวดลายเข้าไปที่ตัวอักษร โดยใช้วิธีง่าย ๆ คือใส่ Shape เข้าไป วิธีการให้คลิกไปที่ Custom Shape Tool มีรูปทรงให้เลือกตามแค็ตตาล็อกมากมาย ไม่ว่าจะเป็น Animals, Arrows ในตัวอย่างได้เลือกใช้ Shapes ที่เป็นรูปฟ้าผ่า วาดลงทับไปบนตัวอักษร ปรับขนาดตามต้องการ พร้อมกับกดปุ่ม Alt + Del เพื่อใส่สี Foreground Color ให้กับรูปฟ้าผ่า (รูป 5)

8. เนื่องจากเราต้องการให้รูปฟ้าผ่าเป็นลวดลายในตัวอักษร ดังนั้น จะต้องสร้าง Selection เป็นรูปฟ้าผ่า โดยวิธีการง่าย ๆ ให้กดปุ่ม Ctrl แล้วคลิกไปตรง Layer ที่เป็นรูปฟ้าผ่า ถ้าถูกต้อง สังเกตได้จากรูปฟ้าผ่าจะถูกเลือกเป็นเส้นประ แล้วจึงค่อยเลือก Marquee Tool ลาก Selection ที่เป็นรูปฟ้าผ่าไปยังตำแหน่งที่ต้องการ (รูป 6)

9. ขั้นตอนการนำรูปฟ้าผ่าไปเป็นลวดลาย ให้คลิกเลือก Layer ที่เป็นตัวอักษร จากนั้นคลิกไปที่ปุ่ม Add layer mask (รูป 7)

10. สังเกตดูนะครับ ตอนนี้รูปฟ้าผ่ากลายเป็นลวดลายไปแล้ว เพื่อไม่ให้สับสน สามารถลบ หรือปิด Layer รูปฟ้าผ่า ส่วนที่ไม่ใช่เป็น Selection ออกไปได้ ให้สังเกตตรง Layer ที่เป็นตัวอักษร ตอนนี้มี Mask ที่เป็นรูปฟ้าผ่าเป็นที่เรียบร้อยแล้ว (รูป 8)

11. ยังคงเลือกอยู่ที่ Layer ที่เป็นตัวอักษร ให้กดปุ่ม Ctrl + L ตอนนี้จะเห็นข้อความที่มีลวดลายเป็นรูปฟ้าผ่าชัดเจนขึ้น (รูป 9)

12. หากต้องการใช้ Filter เพื่อสร้างความแปลกตาให้กับลวดลาย สามารถเลือกไปที่เมนูคำสั่ง Filter เลือกคำสั่งเพื่อจัดการได้ โดยยังคงเลือกการทำงานอยู่ตรง Layer ที่เป็นตัวอักษรอยู่ ในตัวอย่างได้เลือกใช้ Filter แบบ Blur -> Gaussian Blur (รูป 10)

Layer mask กับ Channel
ความรู้พื้นฐานของการใช้งาน Photoshop นอกจากเรื่องของ Layer แล้ว ยังมีเรื่องของ Channel อีกเรื่องหนึ่งด้วย ที่ควรทำความเข้าใจให้มาก ๆ จะได้ประโยชน์เยอะตามมา ในไฟล์ภาพของ Photoshop จะประกอบด้วย Channel อย่างน้อย 1 Channel ขึ้นอยู่กับโหมดสีของไฟล์ภาพนั้น
ถ้าเป็นโหมดสี CMYK ซึ่งเป็นโหมดสีที่ใช้ในการพิมพ์ ก็จะมี Channel สี 4 Channel ได้แก่ Channel สี Cyan (C), Channel สี Magenta (M), Channel สี Yellow (Y) และ Channel สี Black (K) และยังมีอีก Channel หนึ่งที่เราจะมาสนใจ คือ Alpha Channel
Alpha Channel เป็น Channel ที่เก็บข้อมูลการ Selection แบบต่าง ๆ รวมทั้งการ Selection แบบ mask Mode ที่เราจะมาสร้างกัน
1. หลังจากเปิดไฟล์ภาพขึ้นมาแล้ว ให้ไปที่ Channels Pane จะพบว่าในโหมด RGB มีอยู่ 4 Channel วิธีการสร้าง Alpha Channel ให้ทำการ Selection ส่วนของภาพที่ต้องการโดยใช้ Magic Wand Tool ในตัวอย่างได้เลือกตรงตัววัว (รูป 11)

2. ให้ไปที่ Channels Pane คลิกไปตรงปุ่ม Save selection as channel เพียงแค่นี้ก็จะได้ Alpha Channel ที่เป็นรูปตัววัว (รูป 12)

สำหรับตอนต่อไป มาดูความสามารถของ Photoshop ที่สามารถนำมาสร้าง Cover ที่สวยงามตามต้องการได้ โดยมีขั้นตอนไม่มาก ใช้คำสั่งพื้น ๆ ไม่ลึกมาก…สวัสดีครับ
เรียบเรียงโดย นิพนธ์ กิตติปภัสสร