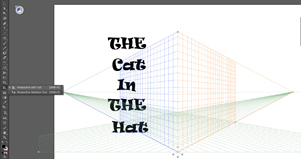เงียบหายไปพักใหญ่ วันนี้ทิป-เทคนิคกับ Comtoday กลับมาอีกครั้ง โดยจะมาต่อตอนที่ 4 กับวิธีใช้ Photoshop สร้าง Cover สไตล์ Perspective ด้วยคำสั่งใน Photoshop และจากโปรแกรม Illustrator ซึ่งไม่ใช่เรื่องยาก เพราะมีฟีเจอร์ Perspective รวมมาอยู่แล้วหลายวิธี และยังสามารถใช้งานร่วมกับโปรแกรม Illustrator ที่มีจุดเด่นของการทำ Perspective ได้เป็นอย่างดี จะเป็นอย่างไร ลองติดตามดูกันนะครับ
ฟิลเตอร์ Vanishing Point
ฟิลเตอร์ Vanishing Point สามารถกำหนดรูปแบบ Perspective ได้ตามต้องการ โดยใช้เวลาไม่มากเพียงไม่กี่ขั้นตอน
1. หลังจากสร้างงานใหม่เสร็จแล้ว ให้ใช้ Text Tool พิมพ์ข้อความ จากนั้นให้กดปุ่ม Ctrl ค้างไว้ คลิกไปตรง Layer ของตัวอักษร เพื่อเป็นการ Selection ข้อความนั้นไว้ แล้วกดปุ่ม Ctrl + C เพื่อก๊อบปี้ข้อความไปเก็บไว้ในคลิปบอร์ด (รูป 1)

2. ขั้นตอนนี้สำคัญ ให้ปิดการแสดงตัวอักษรของ Layer ตัวอักษร โดยการคลิกไปตรงหน้า Layer ไม่ให้มีเครื่องหมายรูปดวงตา ตามด้วยการยกเลิก Selection ข้อความนั้นด้วย หลังจากนั้นให้สร้าง Layer อันใหม่ขึ้นมา แล้วจึงค่อยไปเลือกเมนู Filter -> Vanishing Point (รูป 2)

3. การทำงานได้เข้าสู่วินโดวส์ของ Vanishing Point ให้ไปเลือก Create Plane Tool จัดแจงคลิกเพื่อตีกรอบให้มีการ Perspective แบบไหน (รูป 3)

4. หลังจากวาดลักษณะของ Perspective ด้วย Create Plane Tool เสร็จแล้ว ให้กดปุ่ม Ctrl+V เพื่อนำเอาข้อความที่ได้ก๊อบปี้ไว้ในคลิปบอร์ดออกมาวาง แล้วลากไปใส่ในกรอบ Perspective (รูป 4)

5. เมื่อข้อความถูกจับมาอยู่ในกรอบ Perspective เป็นที่เรียบร้อยแล้ว หากต้องการปรับแต่งระยะ ปรับขนาด การหมุน และการกลับด้าน สามารถเลือกใช้ Transform Tool แล้วปรับแต่งลักษณะของข้อความได้ตามต้องการ (รูป 5)

6. เครื่องมือที่สำคัญใน Vanishing Point มีอีก 2 ตัวที่น่าสนใจคือ Hand Tool เอาไว้สำหรับจับกรอบ Perspective ย้ายไปยังตำแหน่งใหม่ที่ต้องการ และ Measure Tool หากงานของคุณมีความละเอียดมาก ๆ สามารถใช้วัดระยะห่างจากจุดหนึ่งไปยังอีกจุดหนึ่ง รวมไปถึงองศาของการ Perspective (รูป 6)

รู้จักกับ Warp Mode
อีกวิธีหนึ่งในการสร้างตัวหนังสือให้มีมิติ คือการเข้าไปใช้งานใน Warp Mode โดยมีขั้นตอนไม่ได้ยุ่งยากอะไรนัก
1. สร้างข้อความด้วย Text Tool หลังจากสร้างเสร็จให้แปลงข้อความดังกล่าวไปเป็น Smart Object โดยการคลิกขวาตรง Layer ของข้อความ เลือกคำสั่ง Convert to Smart Object (รูป 7)

2. โดยปกติจะใช้การกดปุ่ม Ctrl + T เพื่อเข้าสู่ Free Transform Mode เพื่อทำการปรับลดขนาด รวมไปถึงการจับหมุนข้อความ ให้สังเกตไปตรงด้านบน ๆ จะมีปุ่มให้คลิกเพื่อสลับจาก Free Transform Mode ไปสู่ Wrap Mode ให้คลิกเพื่อเข้าสู่ Wrap Mode (รูป 8)

3. เส้นไกด์ของ Warp Mode กับ Free Transform Mode จะแตกต่างกันจนสังเกตได้ วิธีการปรับสามารถใช้การกดปุ่ม Ctrl + Alt + Shift ทำการบิดรูปทรงเพื่อให้เกิดมิติได้ตามต้องการ (รูป 9)

Perspective จาก Illustrator
โปรแกรม Illustrator มีคุณสมบัติการสร้าง Perspective ที่โดดเด่น เหมาะกับการนำมาใช้ร่วมกับ Photoshop ได้เป็นอย่างดี และมีขั้นตอนที่ไม่ได้ยุ่งยากมากนัก
1. เรียกใช้งานโปรแกรม Illustrator ใช้ Type Tool พิมพ์ข้อความตามต้องการลงไป เสร็จแล้วให้ใช้ Perspective Grid Tool จะปรากฏเส้นแนวการทำ Perspective ออกมา (รูป 10)

2. สังเกตตรงมุมบนด้านซ้ายมือ มีปุ่มให้คลิกเพื่อเลือกปรับมุม ว่าต้องการปรับด้านซ้าย ด้านขวา หรือด้านล่าง รวมไปถึงใช้ในการกำหนดว่าจะให้ข้อความลงไปในตำแหน่งด้านซ้าย ด้านขวา หรือด้านล่าง และยังสามารถคลิกปรับตรงเส้นแนวระดับบนสุดได้ เพื่อยืดระยะการปรับให้สูง ให้กว้าง (รูป 11)

3. หลังจากปรับแนว Perspective ได้ตามความต้องการแล้ว ต่อไปการจับวางตัวอักษรเข้าไปใส่ ให้เลือกใช้ Perspective Selection Tool จัดแจงลากข้อความเข้าไปยังตำแหน่งตามที่ต้องการ (รูป 12)

4. การนำข้อความไปใช้ใน Photoshop ไม่ยาก ให้เลือกข้อความทั้งหมด กดปุ่ม Ctrl + C เพื่อจัดเก็บข้อความไปไว้ในคลิปบอร์ด หลังจากนั้นเรียกใช้งานโปรแกรม Photoshop กดปุ่ม Ctrl + V เลือกให้ Paste ไปเป็น Smart Object (รูป 13)

5. เมื่อนำข้อความจาก Illustrator มาใช้ใน Photoshop ด้วยการเป็น Vector Smart Object สามารถใช้คำสั่งตรง Layer เช่น Color Overlay เพื่อปรับแต่งสีของข้อความกันใหม่ได้ รวมไปถึงการปรับความโปร่งใส (Opacity) (รูป 14)

ความสามารถของ Photoshop ที่เอื้อต่อการทำ Cover ยังมีอะไรที่น่าสนใจ น่าติดตาม แล้วพบกันใหม่ในตอนหน้า …สวัสดีครับ