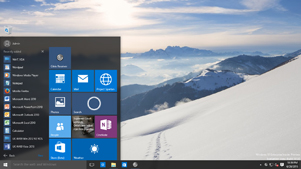สำหรับงานออฟฟิศ การแสดงผลหน้าจอเพียงจอเดียวอาจไม่เพียงพอต่อการเรียกใช้โปรแกรมต่าง ๆ ที่ออฟฟิศมีใช้กันอยู่มากมาย หากเครื่องนั้นสามารถต่อการแสดงผลออกไปยังจอภาพได้หลาย ๆ จอภาพ (Multiple Displays) ก็คงไม่มีปัญหาอะไร แต่ถ้าไม่ได้ สามารถพึ่งบริการ Virtual Desktop หรือบางทีเรียกกันว่า Multiple Desktops
Virtual Desktop
แม้ Windows 10 มีคุณสมบัติที่เรียกกันว่า snap ซึ่งสามารถแสดงวินโดวส์ของโปรแกรมที่เปิดใช้งานให้สามารถดูได้พร้อมกันหลายตัว แต่ก็ยังไม่สะดวกพอหากต้องการใช้งานแบบ Full Screen การสั่งรันโปรแกรมค้างไว้ และไม่ต้องการสลับปิดไปมาระหว่างวินโดวส์ Virtual Desktop จึงเป็นทางเลือกอีกทางหนึ่ง
1. การสร้าง Virtual Desktop ให้คลิกไปตรงปุ่ม Task View ที่อยู่ตรง Taskbar จะพบ Virtual Desktop จะกี่ตัวนั้น ขึ้นอยู่กับว่า คุณได้สร้าง Virtual Desktop เอาไว้ใช้กี่ตัว วิธีการสร้าง Virtual Desktop ขึ้นมาใช้งาน ให้คลิกไปตรงปุ่ม + New Desktop ที่อยู่ตรงด้านขวามือสุด (รูป 1)

2. วิธีสลับใช้ Virtual Desktop ให้คลิกเลือก Desktop ตัวที่ต้องการ หรือหากอยู่ข้างนอกโหมด Virtual Desktop คีย์ลัดที่ใช้สลับไปมาระหว่าง Virtual Desktop ให้ใช้การกดปุ่ม Windows + Ctrl + ปุ่มลูกศรซ้าย (สำหรับย้อนกลับ) หรือลูกศรขวา (สำหรับเลื่อนไปอันหน้า)และถ้าต้องการลบ Desktop ตัวไหนก็ให้คลิกไปตรงปุ่ม X ที่อยู่มุมธัมเนลส์ของ Desktop ตัวนั้น (รูป 2)
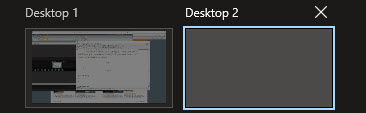
3. หลังจากสร้าง Desktop ตัวใหม่ขึ้นมาใช้งานแล้ว เมื่อเลือกใช้ Desktop ตัวนั้น โปรแกรมที่เปิดใช้งานภายใน Desktop ตัวนั้น ก็คงอยู่กับ Desktop ตัวนั้น จะไม่ได้ไปปรากฏยัง Desktop ตัวอื่น การเรียกใช้จึงต้องผ่านเข้ามาเลือก Virtual Desktop ที่โปรแกรมตัวนั้นอยู่ให้ถูกต้อง ยกเว้นแต่ว่า….
แต่ว่าก็คือ เราต้องไปกำหนดให้โปรแกรมที่เปิดอยู่ใน Virtual Desktop ทุก ๆ ตัว สามารถถูกมองเห็น และปรากฏอยู่ตรง Taskbar โดยวิธีการกำหนดให้เลือกไปที่ Start -> Settings -> system ในหน้าวินโดวส์ Settings ตรงแค็ตตาล็อกด้านซ้ายมือ เลือกไปที่ Multitasking แล้วมาดูกันต่อที่ด้านขวามือ มีตัวเลือกอยู่ 2 รายการของ Virtual desktops คือ
– On the taskbar, show windows that are open on ตรง Taskbar ให้แสดงไอคอนโปรแกรมที่ถูกเปิดใช้งานอยู่ในขณะนี้อย่างไร
– Pressing Alt+Tab shows windows that are open on เมื่อกดปุ่ม Alt+Tab จะปรากฏโปรแกรมให้สามารถสลับเลือกใช้ได้อย่างไร
ทั้ง 2 รายการ สามารถปรับเลือกเป็น All desktops หมายถึง ให้แสดงโปรแกรมทุกตัวที่ถูกเปิดใช้งานทั้งหมดจากทุก ๆ Virtual Desktop หรือ Only the desktop I’m using ให้แสดงเฉพาะโปรแกรมที่ถูกเปิดใช้งานใน Desktop ตัวที่กำลังใช้งานอยู่ในขณะนี้
ในตัวอย่างได้กำหนดให้ทั้งสองรายการเป็น All desktops ดังนั้น ทั้งตรง Taskbar และเมื่อกดปุ่ม Alt+ Tab จะสามารถเลือกโปรแกรมได้ทุกตัว ไม่ว่าโปรแกรมนั้นจะอยู่ใน Virtual Desktop อันไหนก็ตาม (รูป 3)
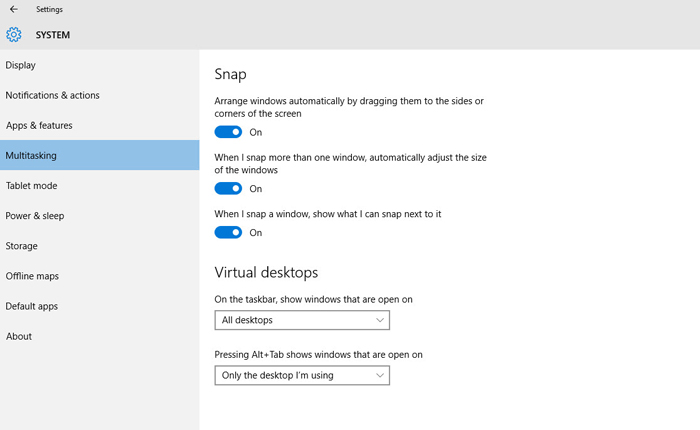
4. วิธีส่งโปรแกรมที่ถูกเปิดใช้งานอยู่ ไปไว้ใน Virtual Desktop ตัวไหน ให้เข้าสู่โหมด Virtual Desktop แล้วไปคลิกขวาตรงโปรแกรมที่ต้องการ เลือกคำสั่ง Move to -> Virtual Desktop ตัวที่ต้องการ (รูป 4)
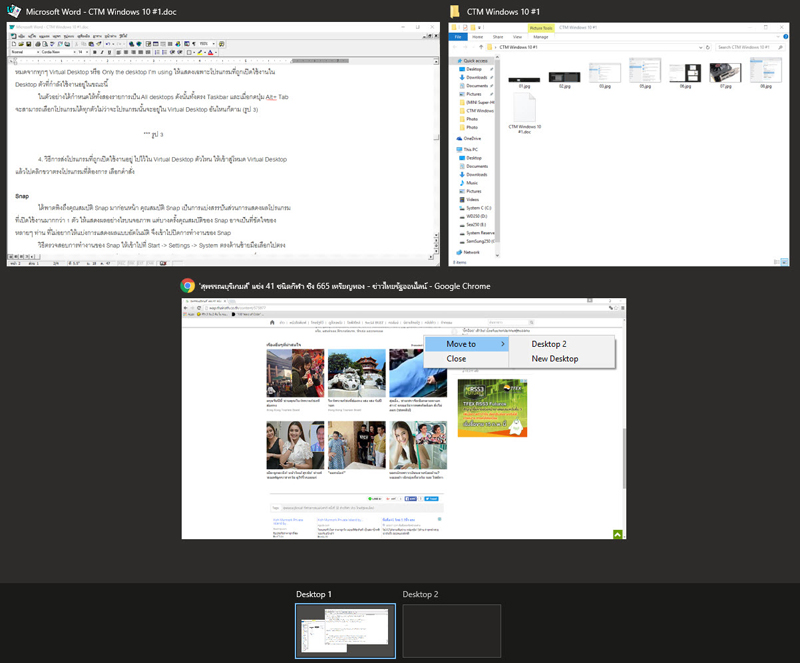
Snap
ได้พาดพิงถึงคุณสมบัติ Snap มาก่อนหน้า คุณสมบัติ Snap เป็นการแบ่งสรรปันส่วนการแสดงผลโปรแกรมที่เปิดใช้งานมากกว่า 1 ตัว ให้แสดงผลอย่างไรบนจอภาพ แต่บางครั้งคุณสมบัติของ Snap อาจเป็นที่ขัดใจของหลาย ๆ คนที่ไม่อยากให้แบ่งการแสดงผลแบบอัตโนมัติ จึงเข้าไปปิดการทำงานของ Snap
วิธีตรวจสอบการทำงานของ Snap ให้เข้าไปที่ Start -> Settings -> System ตรงด้านซ้ายมือเลือกไปตรงแค็ตตาล็อก Multitasking แล้วมาดูต่อตรงด้านขวามือ Snap มีสวิตช์ปิด-เปิดการทำงานอยู่ 3 ตัว ซึ่งปกติจะเปิดเป็น On เอาไว้ (รูป 5)
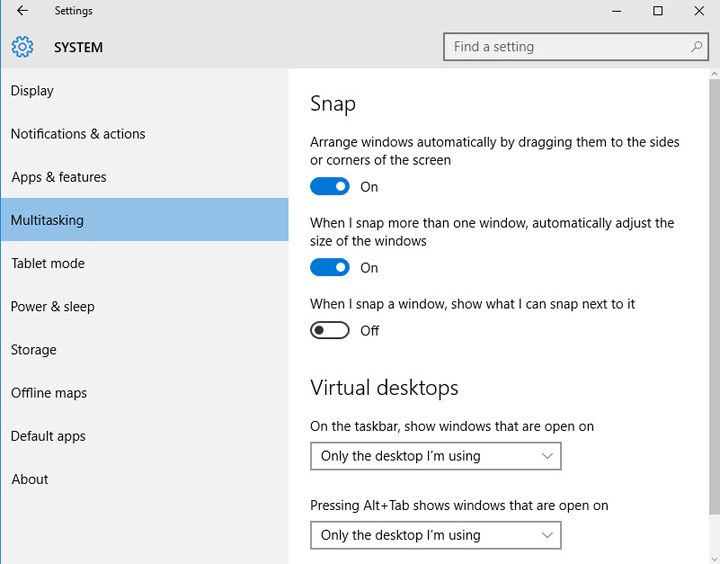
– Arrange windows automatically by dragging them to the sides or corners of the screen และ When I Snap more than one window, automatically adjust the size of the windows หลายท่านขัดใจมาก เพราะเพียงแค่ลากเอาวินโดวส์โปรแกรมตัวโปรดที่กำลังใช้งาน เลื่อนไปแตะตรงขอบหน้าจอปุ๊บ Snap ทำงานเลยครับ จัดการย่อหน้าต่างให้เรียบร้อย หากขัดใจมาก ก็ปรับให้เป็น Off
– When I snap a window , show what I can snap next to it กรณีที่มีการเปิดโปรแกรมใช้งานหลายตัว เมื่อมีการ Snap ตัวหนึ่งไปแล้ว ตัวที่เหลือจะให้แสดงเป็นธัมเนลส์เพื่อรอให้เลือก Snap ต่อไปหรือไม่ หากต้องการให้เลือกเป็น On ผลของคำสั่งนี้ จะเป็นดังในรูปที่ 6
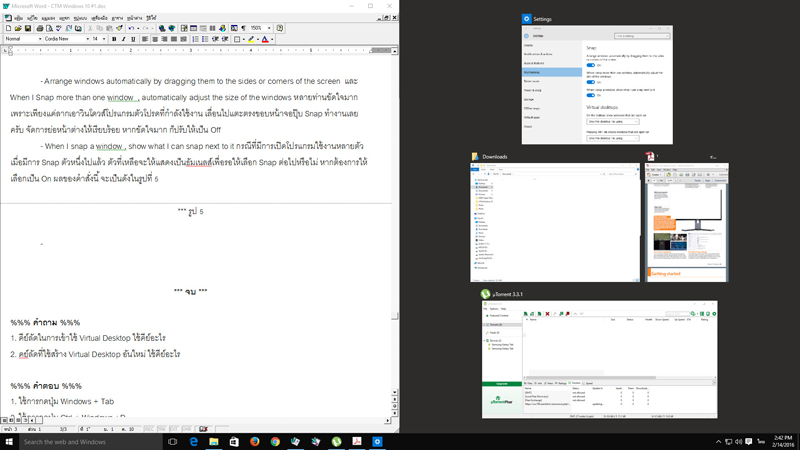
– พูดถึงคีย์ลัดในการใช้ Snap กับโปรแกรมที่เปิดใช้งานอยู่ นอกจากการคลิกค้างไว้ลากไปแตะขอบจอด้านใดด้านหนึ่งแล้ว สามารถใช้ปุ่ม Windows + ลูกศร ขึ้น ลง ซ้าย ขวา เพื่อ Snap ไปยังด้านที่ต้องการได้ทันใจขึ้น
Multiple Displays
คุณสมบัติ Multiple Displays จะแตกต่างกับเรื่องของ Multiple Desktops เพราะเป็นเรื่องของฮาร์ดแวร์ เป็นการต่อการใช้จอภาพมากกว่า 1 จอภาพกับเครื่องคอมพ์หนึ่งตัว สำหรับเครื่องที่ใช้คุณสมบัตินี้ได้ การ์ดแสดงผลที่ใช้จะต้องมีพอร์ตส่งสัญญาณภาพ ทั้งที่เป็นแบบ RGB, DVI, HDMI เหมือนกัน หรือ รวม ๆ กันมากกว่า 1 พอร์ต (รูป 7)

หลังจากต่อสายสัญญาณภาพจากการ์ดแสดงผลไปยังจอภาพทุกจอเป็นที่เรียบร้อยแล้ว สามารถกำหนดการทำงานในส่วนของ Multiple Displays โดยเข้าไปที่ Start -> Settings -> System เลือกแค็ตตาล็อกด้านซ้ายเป็น Display และมาดูที่จอด้านขวามีคำสั่งเพื่อใช้จัดการดังนี้ (รูป 8)
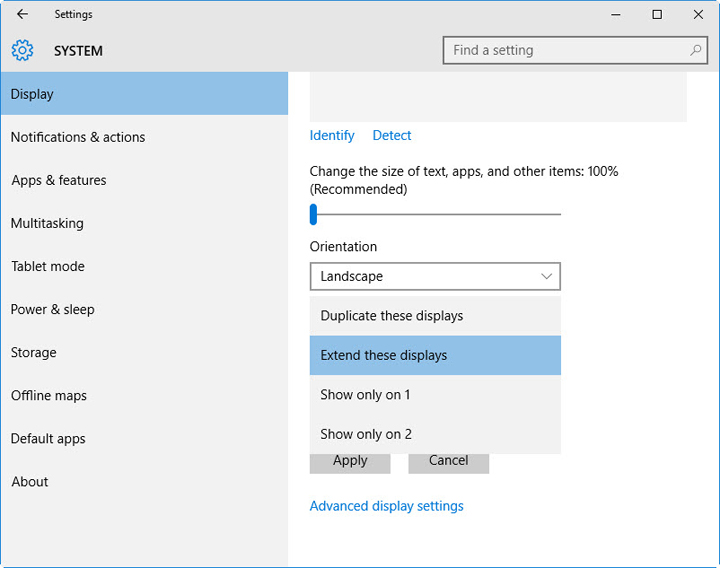
Customize your display ปกติ Windows 10 จะตรวจสอบเองว่า มีการติดตั้งจอภาพในส่วนของฮาร์ดแวร์ไว้ใช้งานอยู่กี่ตัว โดยที่เราสามารถคลิกเลือกจอให้เพื่อปรับแต่งค่าตามข้างล่างต่อไปดังนี้
– Change the size of text , apps and other เป็นการเลื่อนปรับการแสดงผลให้เป็นกี่เปอร์เซนต์
– Orientation สามารถเลือกให้แสดงผลเป็นแบบแนวนอน แนวตั้ง แนวนอนแบบกลับด้าน และแนวตั้งแบบกลับด้าน
– Multiple displays สามารถเลือกเป็นโหมด Extend these displays คือขยายการทำงานให้กว้างไปตามจำนวนจอที่ต่อไว้ กับ Duplicate these displays คือให้หน้าจอทุกตัว แสดงผลเหมือนกับจอตัวแรกทุกประการ
– ในกรณีที่ต้องการปิดการแสดงผลของจอภาพไหน สามารถเลือกมาใช้ Show only on ได้
เป็นยังไงครับ กับเรื่อง Multiple ทั้งสองตัว รับรองได้ว่า หากได้ลองใช้งานแล้ว จะช่วยให้การทำงานที่ต้องเปิดโปรแกรมใช้งานหลาย ๆ ตัว สะดวก คล่องตัว รวมไปถึงซ่อนโปรแกรมบางตัวที่ไม่อยากเปิดเผยได้อีกด้วย …สวัสดีครับ
คำถาม
1. คีย์ลัดในการเข้าใช้ Virtual Desktop ใช้คีย์อะไร
2. คีย์ลัดที่ใช้สร้าง Virtual Desktop อันใหม่ ใช้คีย์อะไร
คำตอบ
1. ใช้การกดปุ่ม Windows + Tab
2. ใช้การกดปุ่ม Ctrl + Windows +D