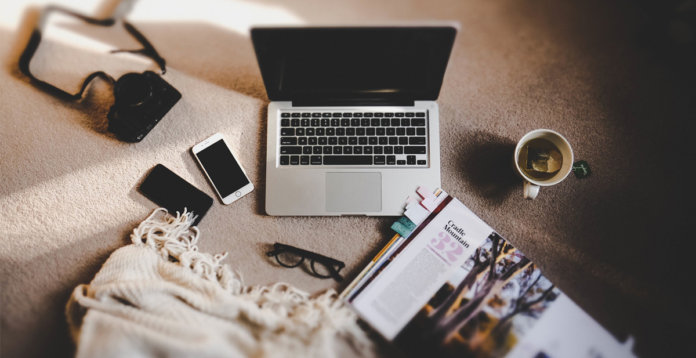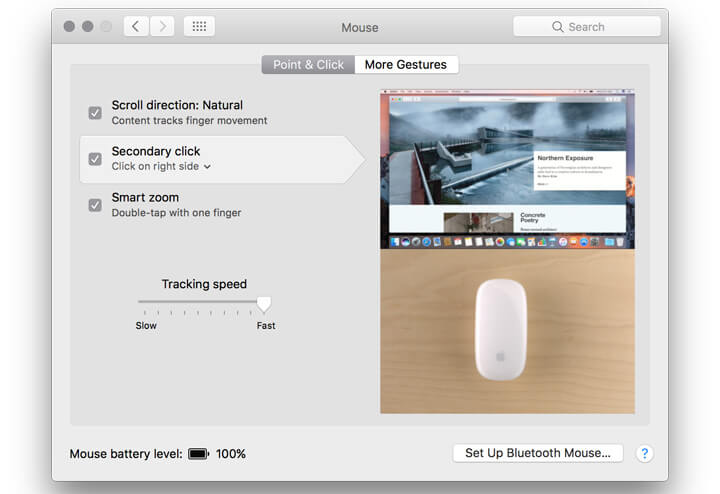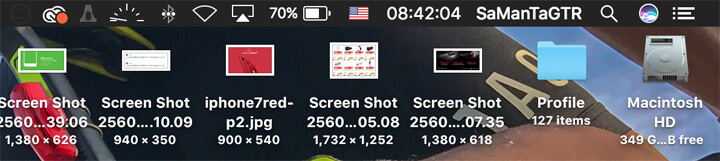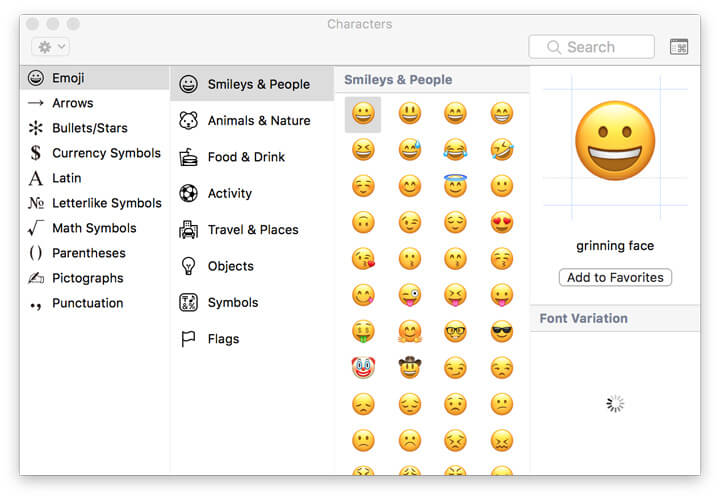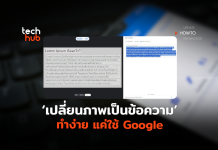การใช้งานทั่วไปบนระบบปฏิบัติการ macOS นั้น เชื่อว่าเพื่อน ๆ หลายคนคงไม่ได้ติดขัดอะไร เพราะด้วยตัวระบบสามารถใช้งานได้อย่างลื่นไหลและง่ายอยู่แล้ว แต่ก็คาดว่าน่าจะมีอีกหลายทิปการใช้งานที่เพื่อน ๆ อาจจะยังไม่ทราบกัน ในบทความนี้จะขอรวบรวมมานำเสนอ เพื่อให้ทุกคนได้ใช้งานระบบปฏิบัติการ mac OS ได้คล่องแคล่วมากยิ่งขึ้น
ทิปที่ 1 : วิธีทำให้เมาส์คลิกขวา (Secondary click) บน macOS ได้
เรียกได้ว่าระบบปฏิบัติการ macOS สำหรับค่าเริ่มต้นจะไม่ได้มีการตั้งค่าให้ใช้เมาส์คลิกขวา (Secondary click) ได้เป็นปกติ นั่นหมายความว่าถ้าเราใช้งานเมาส์ในครั้งแรกจะคลิกซ้ายได้เท่านั้น ซึ่งถ้าเราเห็นเมาส์ที่ถูกออกแบบโดย Apple จะเห็นว่ามันไม่มีช่องแยกให้คลิกซ้าย-ขวาแบบเมาส์ทั่ว ๆ ไป ถ้าอยากจะคลิกขวา ก็ต้องกดปุ่ม Control ค้างไว้พร้อมกับคลิก จึงจะสามารถใช้งานคลิกขวาได้
เพราะฉะนั้นแล้วต้องไปทำการเปิดคุณสมบัตินี้ก่อน โดยสามารถเปลี่ยนค่าใหม่ให้คลิกขวาได้ด้วยวิธีการกดเข้า System Preferences > Mouse > Point & Click แล้วทำเครื่องหมายที่ช่อง Secondary click เพียงเท่านี้เราก็สามารถใช้งานคลิกขวาได้ปกติเหมือนที่ใช้งานในระบบปฏิบัติการ Windows ที่เราคุ้นเคยแล้ว
ทิปที่ 2 : วิธีย้ายและซ่อนไอคอนบนแถบเมนู macOS
เป็นอีกหนึ่งทิปการใช้งานที่เชื่อว่าหลายคนอาจจะยังไม่ทราบกัน กับการที่เราสามารถจัดการแถบไอคอนต่าง ๆ บริเวณเมนูสถานะด้านบนมุมขวาของหน้าจอได้บนระบบปฏิบัติการ macOS ไม่ว่าจะเป็นการย้ายตำแหน่งเรียงลำดับตามความต้องการ หรือถ้าไม่อยากให้แสดงเลยก็สามารถทำการซ่อนไปเลยก็ได้เช่นกัน
วิธีการง่าย ๆ เพียงกดปุ่ม Command ค้างไว้ แล้วคลิกลากไอคอนย้ายไปตำแหน่งไหนก็ได้ เลื่อนไปมาได้อย่างอิสระ เมื่อได้ตามต้องการแล้ว ก็ปล่อยปุ่มคลิกเท่านั้นเอง แต่หากเราไม่อยากเห็นไอคอนนั้น ๆ อีกต่อไป ก็สามารถลากไอคอนมาไว้หน้าเดสก์ทอปแล้วปล่อยคลิก ไอคอนก็จะหายไป แต่ก็ไม่ได้หายไปจริง ๆ นะครับ เพราะมันได้ถูกซ่อนเอาไว้
วิธีนำไอคอนกลับมา ไม่ว่าจะเผลอลบไอคอนออกไปหรือตั้งใจจะซ่อน ก็ให้เข้าไปที่ System Preferences แล้วเลือกหมวดการใช้งานที่ได้ลบออก เช่น ถ้าลบสถานะ Wi-Fi ออก ให้เข้าหมวด Network แล้วคลิกที่ แสดงสถานะในหมวดนั้น ๆ เพื่อเปิดการแสดงสถานะที่แถบเมนูอีกครั้ง
ทิปที่ 3 : วิธีพิมพ์อิโมจิเก๋ ๆ เหมือนบน iPhone, iPad บน macOS
การใช้งานอิโมจิถือว่าเป็นลูกเล่นที่ช่วยให้การพิมพ์มีสีสันมากยิ่งขึ้น ช่วยแสดงอารมณ์ต่าง ๆ ได้อย่างชัดเจน หรือตรงความรู้สึกเข้าไปอีก ซึ่งการที่เราใช้งานอิโมจิบนระบบปฏิบัติการ macOS นั้น ก็จะเป็นแบบเดียวกับที่อยู่บน iPhone, Pad แต่อิโมจิบนเครื่อง Mac จะมีฟังก์ชันหลากหลายกว่า ทำให้ตอบสนองความรู้สึกได้มากกว่าด้วย
วิธีการก็ไม่ยุ่งยาก ขณะที่เราพิมพ์ในช่องข้อความต่าง ๆ ก็ให้กดปุ่ม Control + Command + Space bar หน้าต่างตัวเลือกอิโมจิก็จะแสดงขึ้นมาเอง และเมื่อคลิกที่เมนู จะมีสัญลักษณ์ต่าง ๆ ให้เลือกอีกมากมาย
ส่วนอิโมจิบน Social Network ก็สามารถใช้งานได้เช่นกัน ซึ่งถ้าจะอัพสเตตัสแล้วเติมอิโมจิบน Facebook หรือ Twitter ก็สามารถทำได้เช่นกัน แต่คนที่จะมองเห็นต้องใช้ macOS และ iOS เท่านั้น ถ้าใช้คอมพิวเตอร์หรือมือถือระบบอื่น ๆ จะเห็นอิโมจิแค่บางอัน