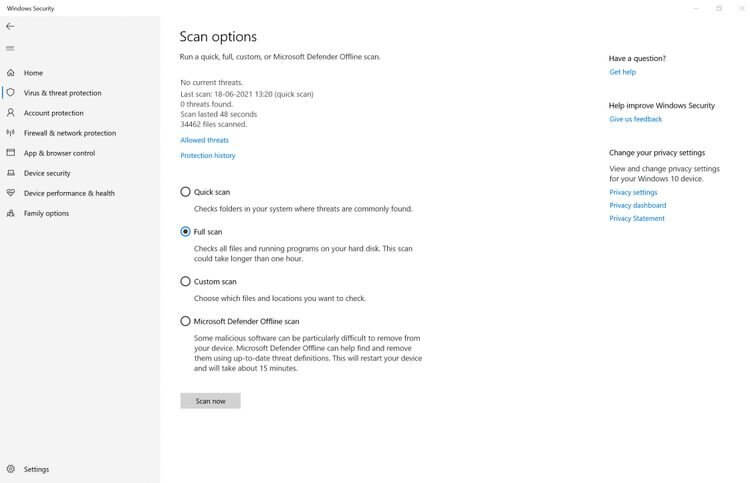ผู้ใช้ Windows ทุกคนน่าจะเคยสัมผัสอาการจอฟ้ากันมาบ้าง บางอาการก็ขึ้นได้ตอนบูตเครื่อง แต่บางอาการก็เกิดตอนระหว่างใช้งานเครื่อง หากเกิดขึ้นแล้วก็ต้องหาวิธีแก้ไขกันไปครับ แต่บทความนี้ Techhub อยากพาทุกคนมาแก้อาการจอฟ้าที่มักเกิดขึ้นบ่อยที่สุด นั่นคือ Error Code 0xc00000e9
ข้อผิดพลลาด unexpected I/O error has occurred (0xc00000e9) ตามชื่อของมันก็คือเป็นข้อผิดพลาดที่เกิดขึ้นจากอุปกรณ์ต่าง ๆ ภายในคอมพิวเตอร์ เช่น แป้นพิมพ์หรือเมาส์ รวมทั้ง System file ที่เสียหายก็ทำให้เกิดปัญหานี้ขึ้นได้ครับ แต่มันจะมีวิธีแก้ไขยังไงบ้าง ไปอ่านกัน
1.ตรวจสอบฮาร์ดแวร์ทั้งหมด
- ขั้นตอนแรกที่เราควรทำเมื่อพยายามวินิจฉัยข้อผิดพลาดของ Bluescreen of death (BSOD) นี้คือตรวจสอบให้แน่ใจว่าฮาร์ดแวร์ทั้งหมดเชื่อมต่ออย่างถูกต้อง พาร์ตเสียหายหรือไม่หรือมีพอร์ตใดเสียบไว้หลวม ๆ
- ถ้าหากทำแล้วยังไม่หาย ให้ลองถอดอุปกรณ์ต่อพ่วงทั้งหมด เช่น เมาส์ คีย์บอร์ด ลำโพง และเครื่องพิม์ ออกจากจากคอมของเหล่า และให้ลองบูตเข้าหน้า Windows ตามปกติ หากข้อผิดพลาดยังคงอยู่ หากยังไม่หาย อาจเป็นที่ปัญหาซอฟต์แวร์ภายในเครื่อง
แต่หากเมาส์หรือคีย์บอร์ดมีซอฟต์แวร์เสริม เช่น พวกอุปกรณ์เกมมิ่ง ให้ลองถอนการติดตั้งและโหลดไดรเวอร์ตัวล่าสุดมาติดตั้งใหม่
2.อัปเดตไดรเวอร์ระบบ
หากทำข้างต้นแล้ว ยังมีอาการจอฟ้าขึ้นอยู่ อาจเป็นไดรเวอร์ของระบบที่อาจล้าสมัยหรือไม่เสถียรได้ครับ ดังนั้นให้เราไปทำการอัปเดตไดรเวอร์ครับ
- ไปที่ Start พิมพ์คำว่า Device Manager แล้วกด Enter
- ให้ลองกดอัปเดตไดรเวอร์เมาส์หรือคีย์บอร์ดก่อน จากนั้นค่อยอัปเดตตัวอื่น เพราะ I/O error มักเกิดขึ้นจากข้อผิดพลาดของอุปกรณ์เชื่อมต่อ
- กดอัปเดตโดยกดคลิกขวา เลือก Update driver ครับ
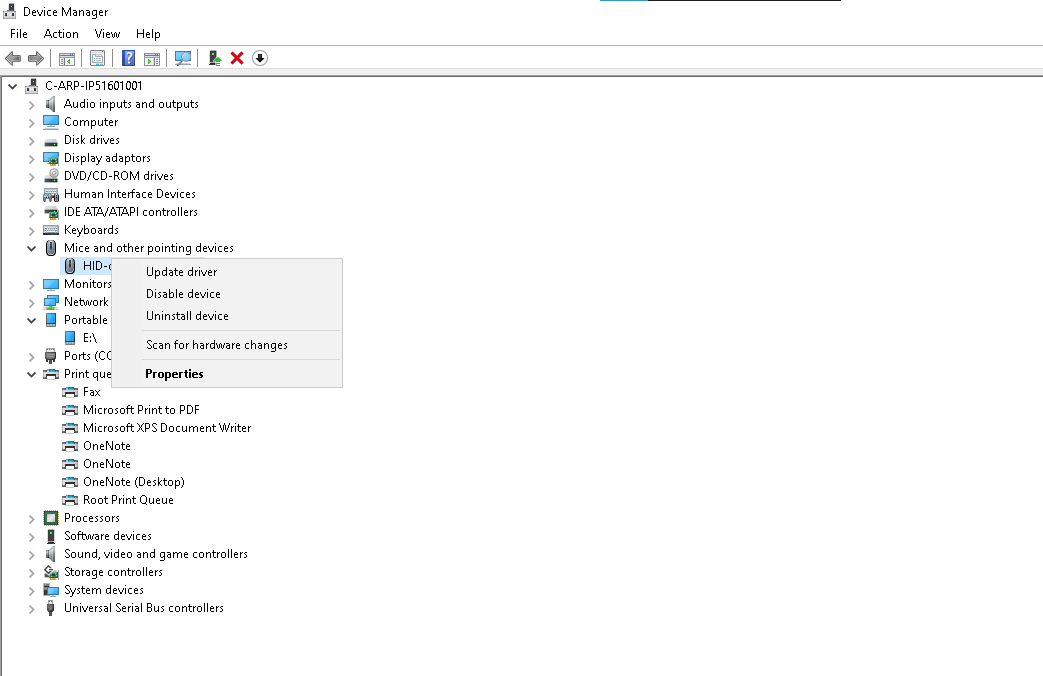
3.ย้อนกลับไปใช้ Driver ตัวเก่า
- ไปที่ Start พิมพ์ Device Manager
- คลิกขวาที่ Properties
- กดที่ Roll Back Driver
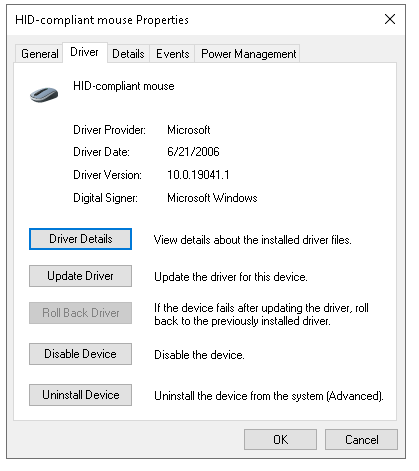
4.แก้ไขข้อผิดพลาดของไฟล์ในระบบ
บางครั้งไฟล์ Windows อาจเสียหายเนื่องจากมัลแวร์หรือแอปพลิเคชันของที่เราติดตั้งลงไป โชคดีที่ Windows มีเครื่องมือที่สามารถตรวจสอบสิ่งนี้ได้นั่นคือ System File Checker (SFC)
วิธีใช้งาน SFC
- ไปที่ Start พิมพ์ cmd กดไปทื่ Command Prompt คลิกขวาเลือก Run as administrator
- ในหน้าต่าง Command Prompt พิมคำว่า sfc /scannow แล้วกด Enter
- จากนั้นอาจใช้เวลาสักนิด ให้เรารอครับ ถ้าไม่มีอะไร ระบบจะแจ้งเราครับ แต่ถ้ามีไฟล์ผิดพลาด ระบบก็จะแก้ไขให้เราเลย
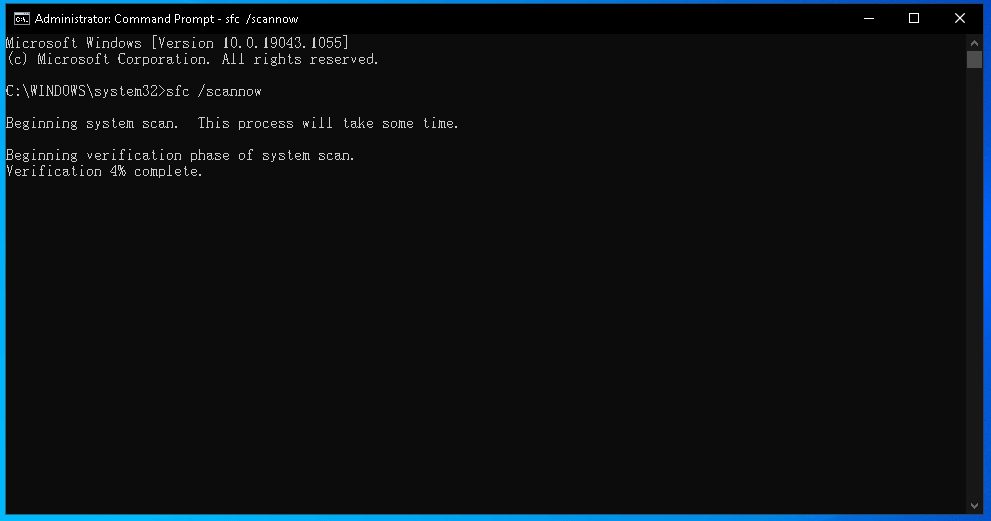
5.สแกนหามัลแวร์
มัลแวร์เป็นสิ่งหนึ่งที่ทำให้เกิดข้อผิดพลาดนี้ได้เช่นกัน และใน Windows 10 ก็มีเครื่องมือตรวจสอบโดยไม่ต้องติดตั้งอะไรเพิ่มครับ โดยไปที่
- ไปที่ปุ่ม Start เลือก Settings > Update & Security > Windows Security
- คลิกเลือก Virus & threat protection
- คลิกเลือก Scan options
- เลือก Full scan และคลิกที่ Scan now
- รอให้ Windows Defender ลบมัลแวร์ออกจากเครื่อง