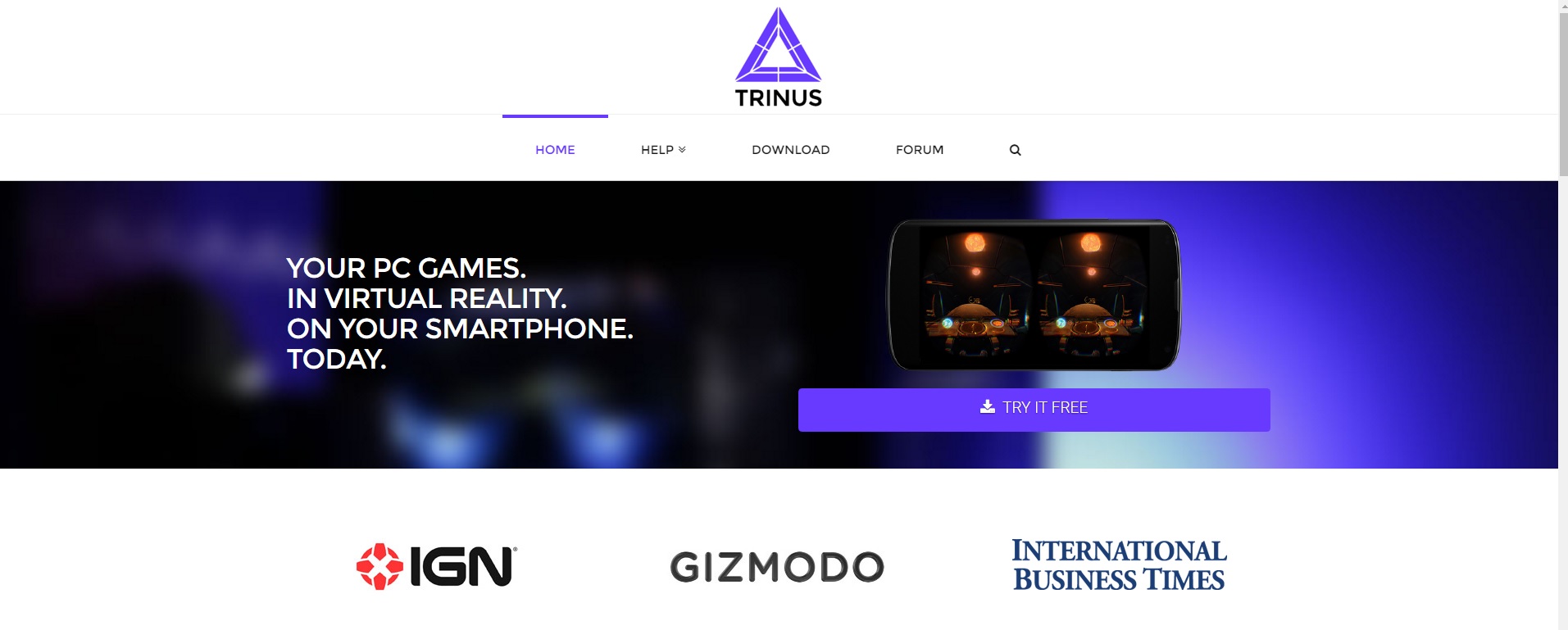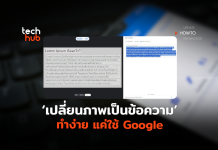หากใครมีแว่น VR แต่ไม่รู้จะเอาไปทำอะไร ขอแนะนำ Trinus VR โปรแกรมที่จะนำแว่น VR ของเรา ไปเชื่อมต่อกับเครื่องคอมพ์เพื่อเล่นเกมระดับ PC ในมุมมองเสมือนจริง !!

ไม่รู้ว่าตอนนี้ มีใครครอบครองแว่น VR ไปกี่คนแล้ว แต่ผมเชื่อว่า หลายคนคงเจอปัญหา “เอาแว่น VR ไปทำอะไรดี ?” ใช่ครับ นอกจากเอาไว้ดูหนังหรือเล่นเกมเล็ก ๆ บนสมาร์ทโฟนแล้ว นอกนั้นก็ไม่รู้ว่าจะเอาไปทำอะไร….. ฉะนั้นในบทความนี้ ผมจะมาแนะนำวิธีใช้จริง ๆ ของมันกัน และตัวช่วยที่ผมขอภูมิใจนำเสนอคือ Trinus VR โปรแกรมที่จะนำแว่น VR ของเรา ไปเชื่อมต่อกับเครื่องคอมพ์เพื่อเล่นเกมระดับ PC ในมุมมองเสมือนจริง !! กล่าวคือ เกมที่มีอยู่ในเครื่องคอมพ์ ปกติเวลาเล่น เราจะมองผ่านจอ Monitor เท่านั้น แต่หากเรามีโปรแกรม Trinus ก็จะช่วยแปลงให้มุมมองของคอมพ์กลายเป็นมุมมองแบบ VR นั่นเอง ซึ่งก็ทำให้เราสามารถเอาแว่น VR จากสมาร์ตโฟนใช้แทนหน้าจอคอมพ์ได้เลย โดยถ้าเอาไปเล่นเกม ก็จะเสมือนว่าเราเข้าไปอยู่ในเกมในระดับหนึ่งเลยครับ
สิ่งที่ต้องเตรียม
- แว่น VR พร้อมเครื่องสมาร์ตโฟน (มีสายรัดหัวพร้อม)
- โปรแกรม Trinus VR (ลงทั้งในคอมพ์และสมาร์ตโฟน)
- เครื่องคอมพิวเตอร์ (สเปกสูงยิ่งดี)
- หูฟัง
- สาย USB
- Router
- เมาส์และคีย์บอร์ด
ขั้นตอนที่ 1
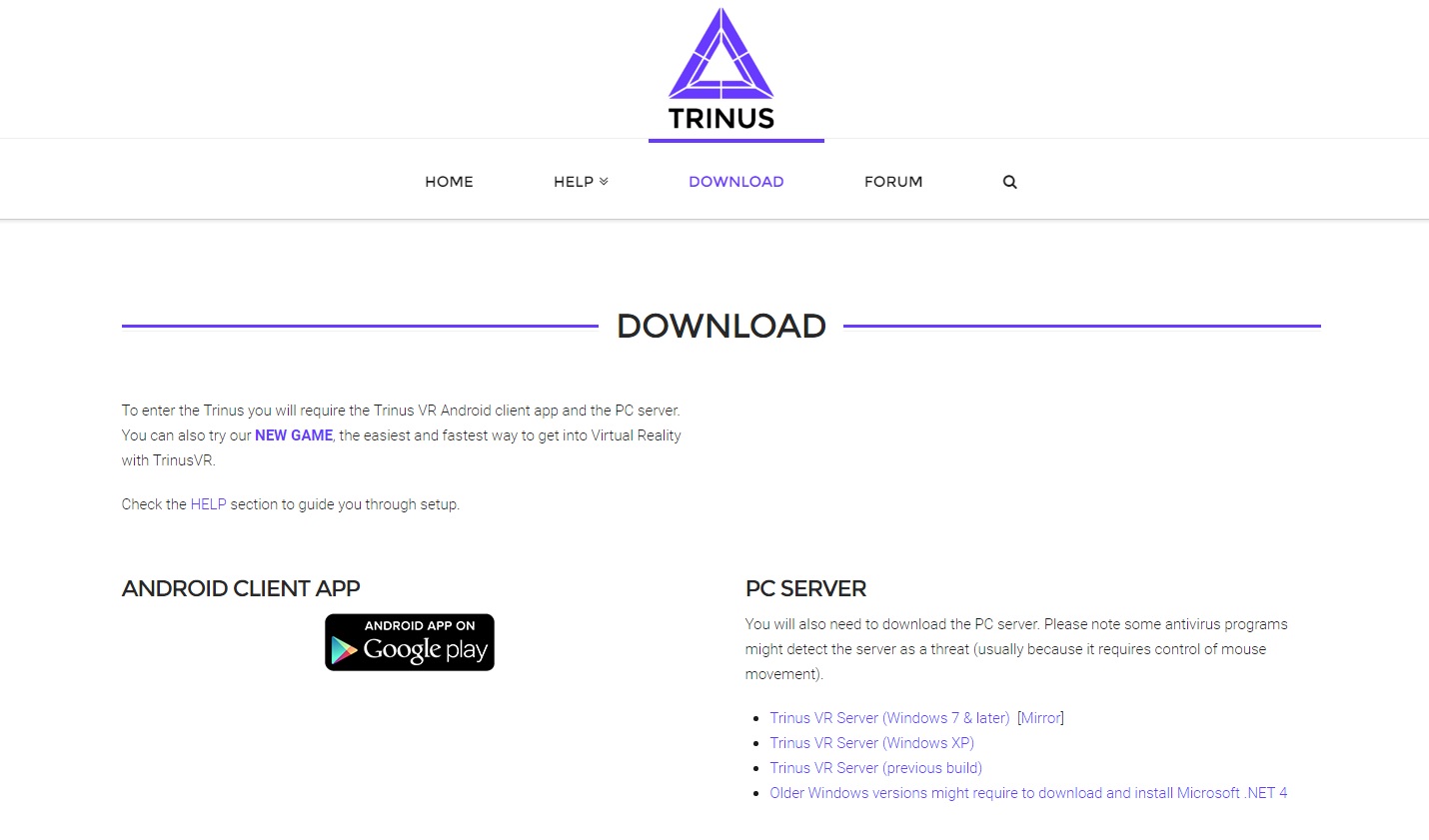
ไปดาวน์โหลดโปรแกรม Trinus VR มาลงในคอมพ์ก่อน (โหลดได้ที่ www.trinusvr.com) จากนั้นก็โหลดแอพฯ นี้ลงในสมาร์ตโฟนด้วย สำหรับเครื่อง iOS ตอนนี้แอพฯ ดังกล่าวยังไม่รองรับ แต่สามารถใช้แอพฯ “VR Streamer” แทนได้ครับ
ขั้นตอนที่ 2
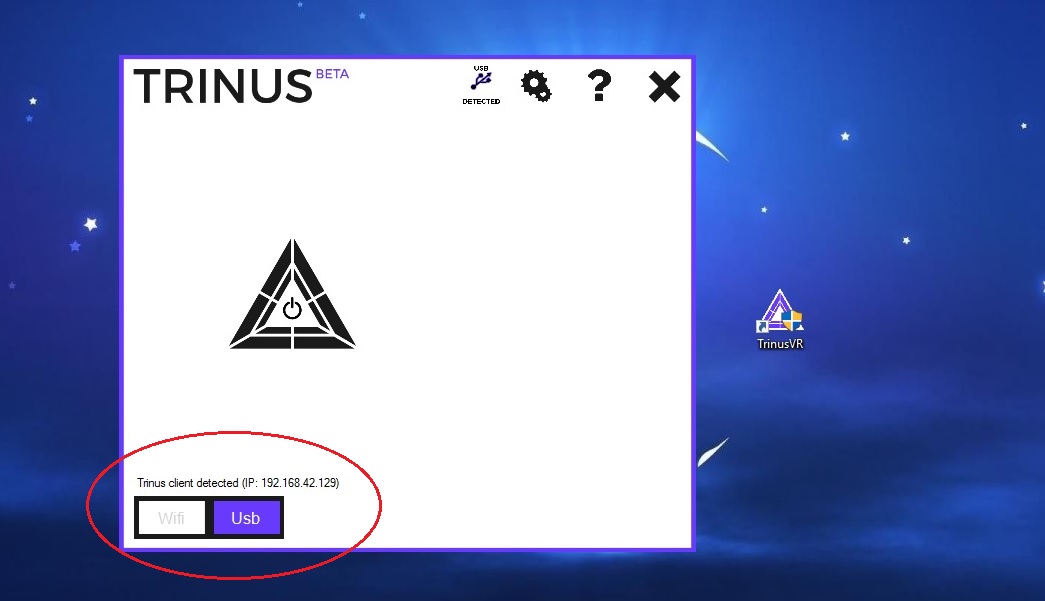
หลังติดตั้งเสร็จเรียบร้อยทั้ง 2 เครื่องแล้ว ให้เปิดโปรแกรมนี้บนฝั่งคอมพ์ก่อน สังเกตที่ช่อง Wifi/USB ตรงนี้จะให้เราเลือกว่าอยากเชื่อมต่อแบบไร้สายผ่าน Wifi (ที่สัญญาญภาพอาจไม่ดีนัก) กับเชื่อมต่อแบบมีสายผ่าน USB (ที่สัญญาญภาพเยี่ยมยอด) แนะนำว่า ไปหาซื้อสาย USB ยาว ๆ มาใช้เลยครับ
ขั้นตอนที่ 3
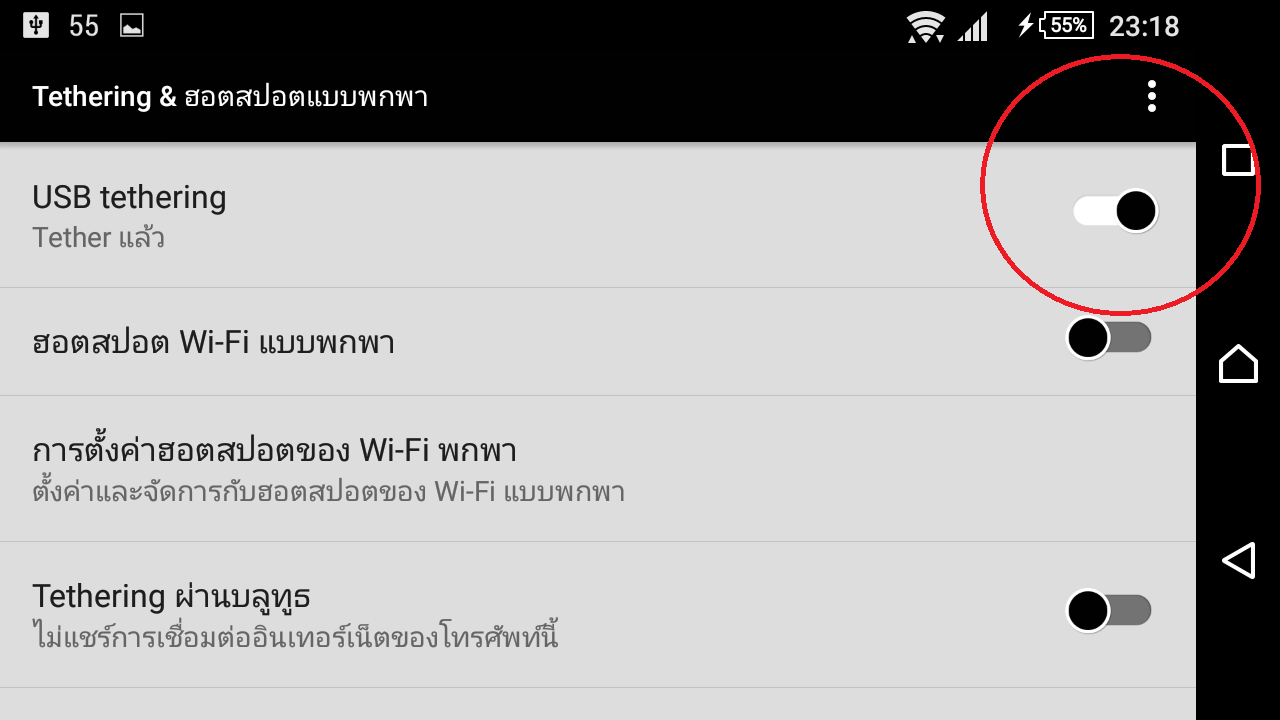
หากเลือก USB ให้เรานำสมาร์ตโฟนมาต่อเข้ากับคอมพ์ผ่านสาย USB จากนั้นในสมาร์ตโฟน ให้เปิดตัวแอพฯ Trinus ขึ้นมา สังเกตที่ไอคอนรูปสาย USB ตรงมุมกลางล่าง เมื่อจิ้มเข้าไป ก็จะเจอหน้าคำสั่ง USB Tethering ตรงนี้ให้กดเปิดเลยครับ (อย่าลืมเปิดโหมดเชื่อมต่อ USB เป็น MSC ด้วย)
ขั้นตอนที่ 4
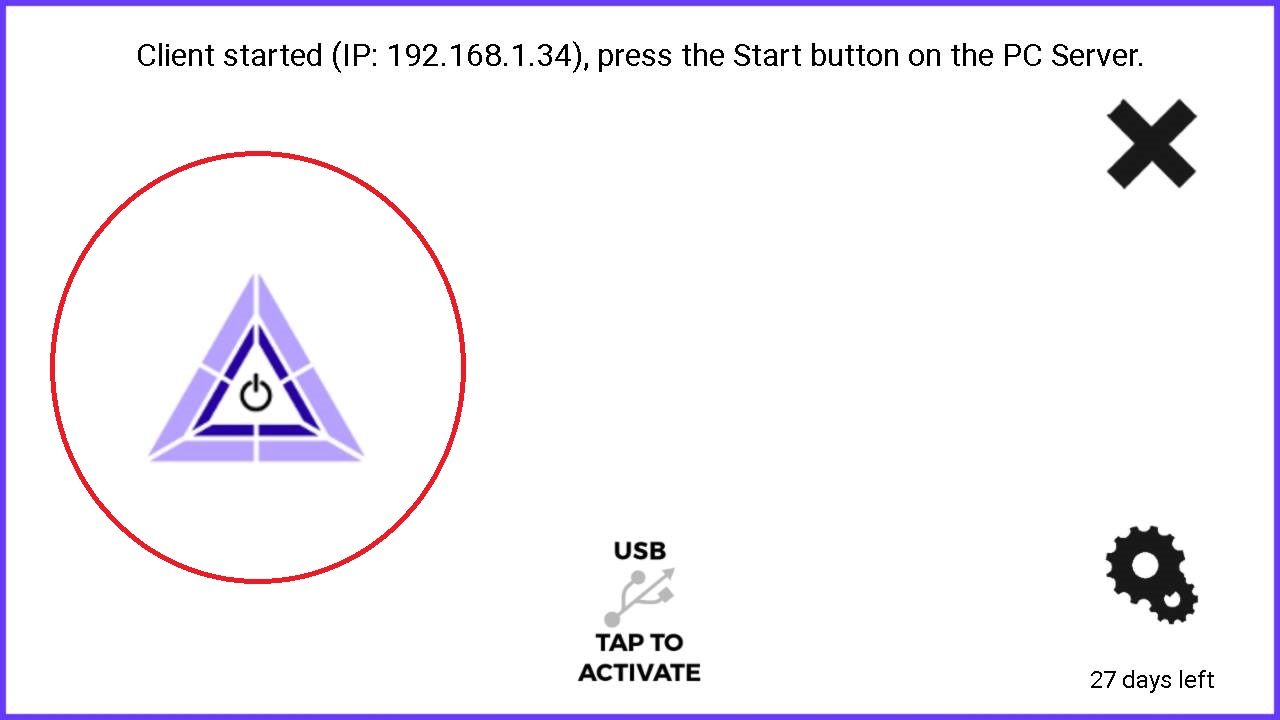
กลับมาต่อที่แอพฯ Trinus ในสมาร์ตโฟน ที่นี้ให้เราเช็กว่าตัวไอคอนรูปสามเหลี่ยมเป็นสีน้ำเงินหรือยัง ถ้ายังให้กดคลิกอีกครั้งจนกว่าจะขึ้นเป็นไอคอนสีน้ำเงิน และขึ้นคำว่า press the Start button on the PC Server. ซึ่งหมายความว่าสมาร์ตโฟนเราพร้อมเชื่อมต่อแล้ว
ขั้นตอนที่ 5

สลับมาที่เครื่องคอมพ์ ให้เรากดคลิกที่รูปไอคอนสีน้ำเงิน แบบเดียวกับสมาร์ตโฟน เท่านี้คอมพ์กับสมาร์ตโฟนก็เชื่อมต่อกันแล้ว และหน้าสมาร์ตโฟนของเราก็จะกลายเป็นมุมมอง VR ที่ถ่ายทอดสดจากคอมพ์ของเราแล้วด้วย ระหว่างนี้ก็เอาสมาร์ตโฟนประกอบร่างกับแว่น VR ของเราเลยครับ
ขั้นตอนที่ 6
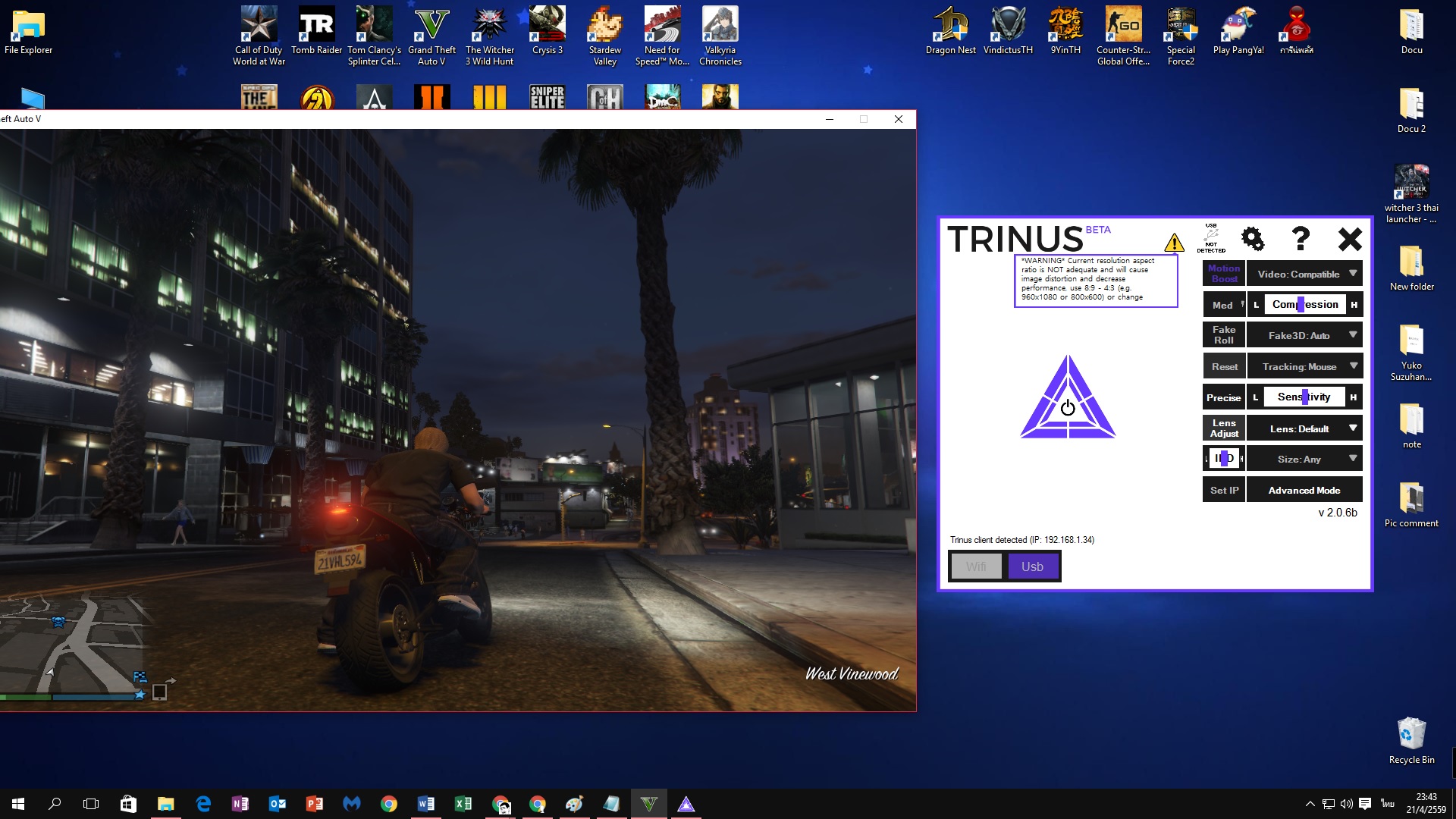
ถ้าอยากเล่นเกมในมุมมอง VR แล้ว ให้เปิดเกม PC ในคอมพ์ ขอเป็นพวกเกมมุมมองบุคคลที่ 1 หรือ 2 เท่านั้น เพื่อให้ได้สัมผัสกับอรรถรสของแว่น VR มากขึ้น เมื่อเปิดเกมขึ้นมาแล้ว อย่างแรกให้ไปหน้าตั้งค่ากราฟิกของเกม แล้วเปลี่ยนเป็น Windows Mode ก่อนเลยครับ ส่วนความละเอียด ควรปรับอยู่ที่ 800×600 ไม่ก็ 1027×768 ครับ
ขั้นตอนที่ 7
ต่อมาก็ทำความรู้จักกับหน้าตั้งค่ากันหน่อย ในหน้าโปรแกรม Trinus สามารถตั้งค่าได้ 2 แบบคือ แบบง่าย และ แบบโปร โดยมีรายละเอียดที่ควรดูดังนี้
แบบง่าย
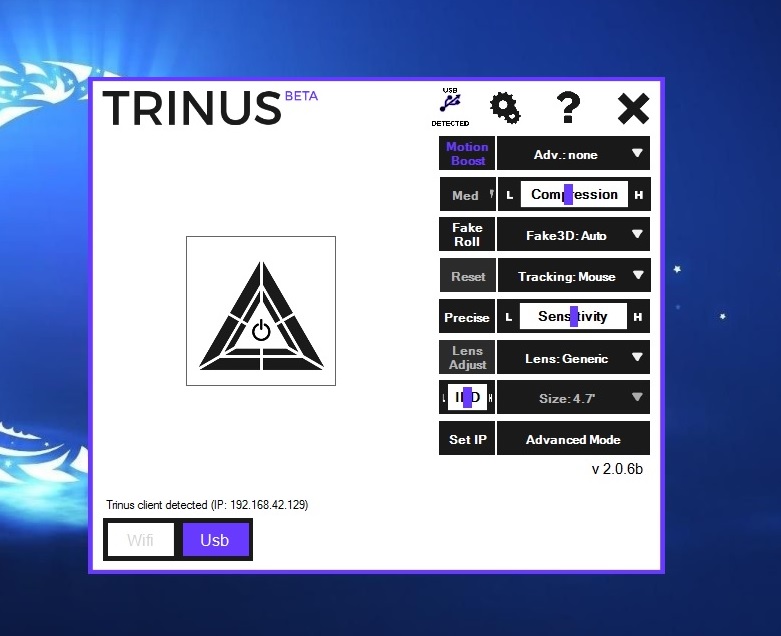
Med : ปรับความคมชัดเวลาแสดงผลในสมาร์ตโฟน (ยิ่งชัดยิ่งกระตุก)
Precise : ปรับอัตราตอบสนองของเมาส์กับ Gyro ของสมาร์ตโฟน (เวลาขยับหัวตอนสวมแว่น มันจะเป็นการขยับเมาส์)
Lens Adjust : ปรับการแสดงผลของมุมมอง VR ให้เข้ากับแว่นที่เราใส่
แบบโปร
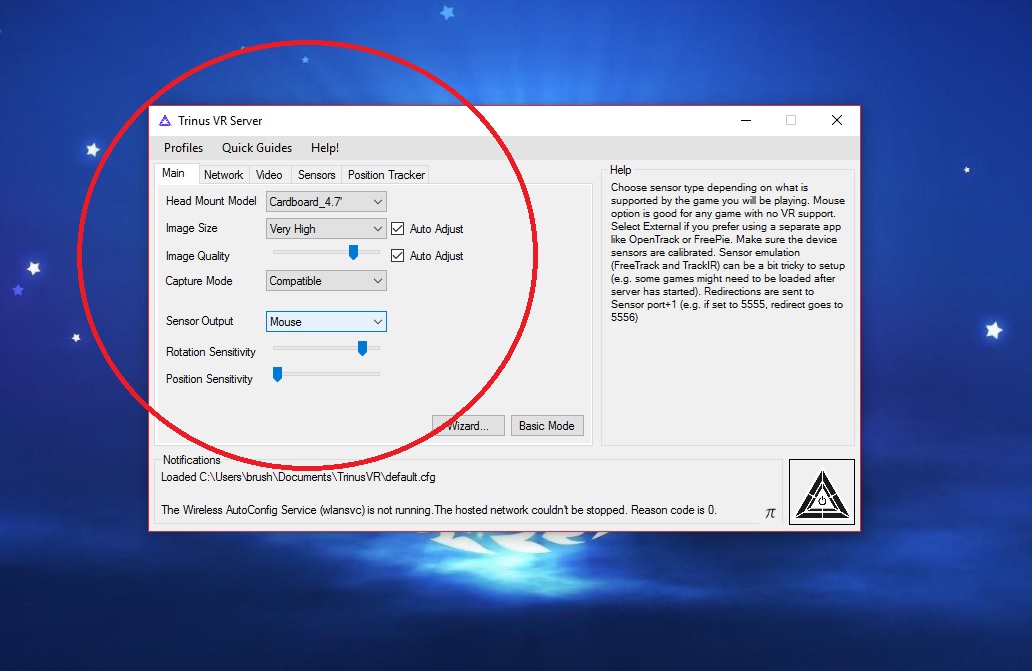
Image Size / Quality : ปรับการแสดงผลในสมาร์ตโฟน (แบบละเอียด)
Sensor Output : ปรับการควบคุมผ่านแว่น VR (กรณีนี้ ให้ใช้คำสั่ง Mouse จะดีที่สุด)
ขั้นตอนที่ 8

หากไม่มีปัญหาอะไรแล้ว หลังจากนี้ก็ขอให้สนุกกับเทคโนโลยีนี้ให้เต็มอิ่มครับ แต่ทั้งนี้ต้องบอกก่อนว่า ตัวแอพฯ Trinus VR ใน Andriod มันจะมีเวอร์ชั่นตัวฟรีกับตัวเต็มอยู่ ตัวเต็มจะอยู่ที่ 350 บาท มีข้อดีต่างจากตัวฟรีคือ จะเสถียรกว่า และไม่ดีเลย์นั้นเองครับ (ปล.แนะนำว่า ควรหาซื้อแว่น VR ที่ดูดีกว่านี้มาเล่นจะดีกว่า อย่าเลียนแบบผมเลย….)