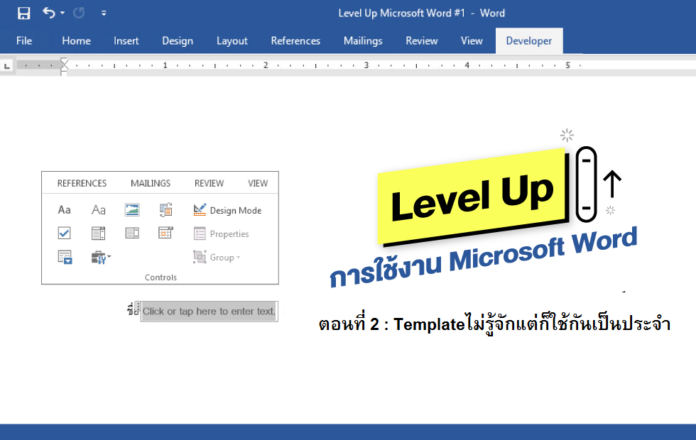โดย นิพนธ์ กิตติปภัสสร
ความเดิมตอนที่แล้ว Level Up Microsoft Word (ตอน 1 : ขีดความสามารถของการสร้างแบบฟอร์ม)
อยากจะบอกว่า ไฟล์เอกสารของ Microsoft Word ทุกไฟล์มีพื้นฐานการอ้างอิงใช้งานจาก Template อยู่ที่ว่าจะเป็น Template ตัวไหน แต่โดยค่าดีฟอล์ต (Default) หรือค่าตั้งต้น จะเป็นไฟล์
Template ที่ชื่อว่า Normal ที่มีชื่อไฟล์ใช้งานเป็น Normal.dotm
Template คือ ?
ไฟล์ที่ถูกตั้งค่าเพื่อเป็นแพทเทิร์น (Pattern) สำหรับใช้กับการสร้างไฟล์งานตามความต้องการ เช่น โบว์ชัวร์ จดหมาย เมนูร้านอาหาร จุลสารแจ้งวาระ ฯลฯ เพื่อให้ผู้ที่ไม่ชำนาญในการใช้ Microsoft Word สามารถปรับเปลี่ยนข้อความให้แตกต่างจากแพทเทิร์นที่วางไว้ได้ง่าย
สังเกตได้เมื่อคุณเปิดใช้งาน Microsoft Word ก่อนสร้างไฟล์ใหม่ จะมี Template ทางเลือกให้สร้างไฟล์แบบเปล่าๆ (Black document) กับมีให้เลือกใช้ตามแคตตาล็อค Business , Cards , Education , Event ฯลฯ (รูป 1)
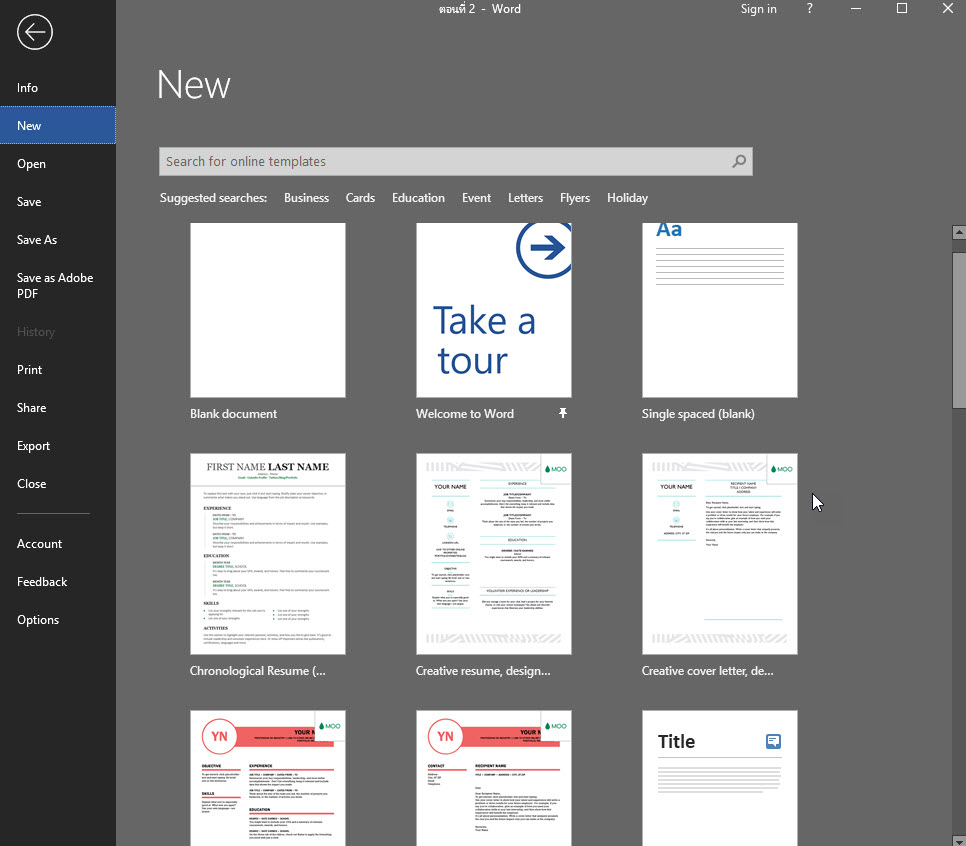
*** รูป 1
ถึงแม้คุณจะเลือกสร้างไฟล์แบบเปล่าๆ (Black document) ก็เป็นการเรียกใช้ Template ที่ชื่อ Normal ไปเป็นที่เรียบร้อยแล้ว ดังนั้นหาก Template ชื่อ Normal ถูกเปลี่ยนแปลงไปอย่างไร คุณก็จะต้องใช้ไปตามที่ถูกตั้งค่าตามนั้น
ลองสร้างไฟล์แบบเปล่าๆ ขึ้นมาใหม่นะครับ จากนั้นไปตรงแท็ป Developer (จากตอนที่แล้ว ได้สอนวิธีเปิดแท็ป Developer ให้แสดงออกมา) ให้คลิกไปตรงปุ่ม Document Template จะเกิดวินโดวส์ Templates and Add-ins แสดงให้ทราบว่า ไฟล์เอกสารงานของคุณ ใช้พื้นฐานมาจาก Template อะไร ในตัวอย่างก็ตามที่บอกคือ Normal (รูป 2)
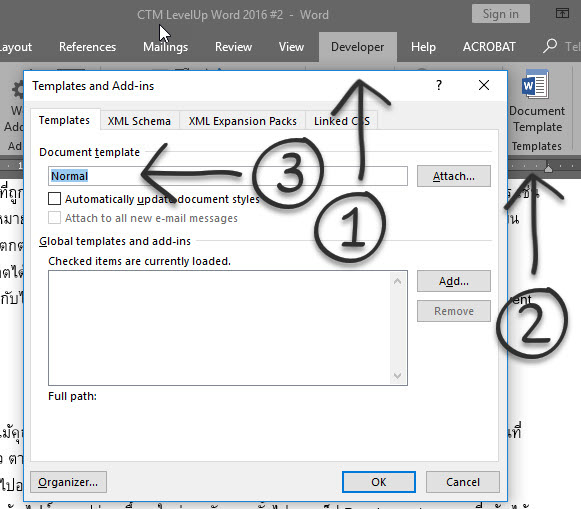
*** รูป 2
ดังนั้นการปรับแต่งค่าบางอย่าง เช่น ฟอนต์ ขนาด ตั้งค่าพารากราฟ ค่าการทำงานของ Microsoft Word เหล่านั้นจะถูกเปลี่ยนไปเก็บไว้ให้ใน Template ทีชื่อ Normal โดยอัตโนมัติ ทดสอบง่ายๆ ลองสร้างไฟล์ใหม่ แล้วคลิกไปตรง Quick Access Toolbar ลองปรับค่าโดยการเพิ่มคำสั่งอะไรเข้ามาสักตัว เช่น Print Preview and Print ละไม่ต้องสั่งจัดเก็บไฟล์อะไรเลย (รูป 3) หลังจากนั้นเมื่อสร้างไฟล์ใหม่ ปุ่ม Print Preview and Print จะถูกเพิ่มมาให้โดยอัตโนมัติ
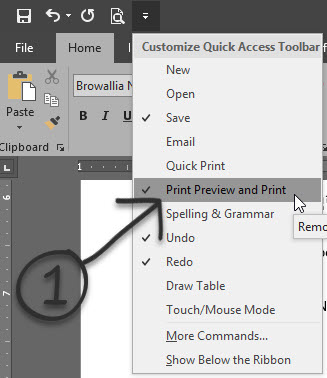
*** รูป 3
อยากกลับไปใช้ Template Normal แบบมาตรฐานทำอย่างไร ?
เอาหละครับ ทีนี้หลังจากรู้ว่าไฟล์เอกสารของเรามีความเกี่ยวพันกับไฟล์ Template ที่ชื่อ Normal หากบังเอิญไปใช้ Microsoft Word ที่มีการแก้ไขไฟล์ Template ที่ชื่อ Normal กันไปอย่างอย่าง ไม่ว่าจะเป็นฟอนต์ เรื่องของขนาดฟอนต์ ระยะห่าง การจัดรูปแบบหน้า ขนาดกระดาษ รวมไปถึงหน้าตาเครื่องไม้เครื่องมือ จนไม่อยากเสียเวลาไปปรับค่า สามารถเรียกคืนค่ามาตรฐานมาได้ครับ
1. วิธีการง่ายๆ คือให้ปิดการใช้งาน Microsoft Word กันเสียก่อน จากนั้นไปยังตำแหน่งที่เก็บไฟล์ template normal โดยให้เปิด File Explorer ตรง Address bar ให้ใส่เป็น %userprofile%\appdata\roaming\microsoft\templates (รูป 4)
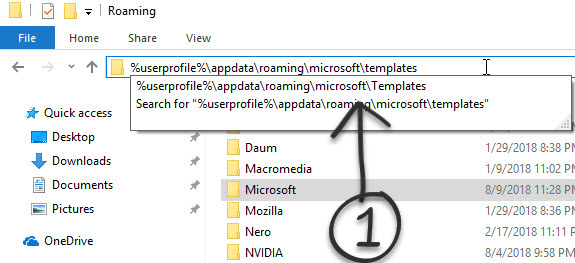
*** รูป 4
2. จะเป็นการเข้าไปสู่ตำแหน่งที่ไฟล์ Template ต่างๆ เห็นไฟล์ Normal.dotm สามารถลบทิ้ง หรือสามารถเปลี่ยนชื่อไปเป็นอย่างอื่น เช่น normal.old (รูป 5)
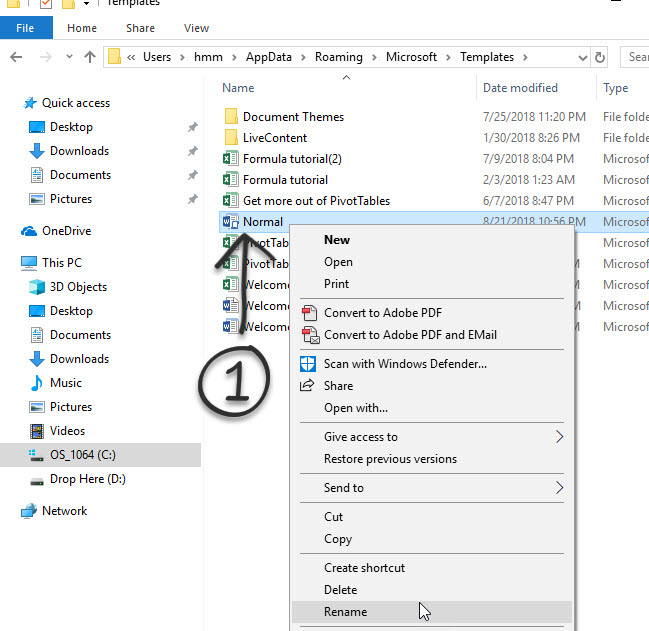
*** รูป 5
3. หลังจากที่ลบ หรือเปลี่ยนชื่อไฟล์ Normal.dotm เป็นที่เรียบร้อยแล้ว ให้ไปเปิดใช้งาน Microsoft Word กันใหม่ เมื่อโปรแกรมค้นหาไฟล์ Normal.dotm ไม่พบ ก็จะทำการสร้างขึ้นมาให้ใหม่ โดยใช้ค่าตามมาตรฐานที่ตั้งมา เห็นไหมครับ หลอกกันง่ายๆ แบบนี้แหละ
ปุ่ม Document Template ในแท็ป Developer ช่วยอะไรได้บ้าง ?
ไหนๆ มาใช้แท็ป Developer กันเป็นแล้ว มาดูสักหน่อยว่า ประโยชน์ของปุ่ม Document Template มันช่วยงานอะไรเราได้บ้าง
1. ตรวจสอบได้ว่า ไฟล์งานของเราใช้ Template ตัวไหนเป็นพื้นฐาน โดยตรวจสอบได้จากช่อง Document template และหากต้องการปรับเปลี่ยนไปใช้ Template ตัวอื่นสามารถทำได้ โดยการคลิกที่ปุ่ม Attach แล้วเลือกไฟล์ template ที่มีส่วนขยายเป็น .dotm อันใหม่ได้ตามต้องการ (รูป 6)
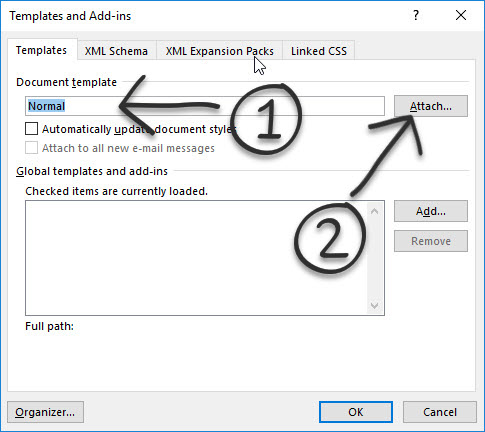
*** รูป 6
2. ตรวจสอบได้ว่า ตอนนี้ไฟล์งานของเรามีการใช้งานกับ Global template หรือ add-ins ตัวไหนบ้าง โดยตัวอย่างง่ายๆ ในเรื่องนี้ คือหากเราสร้างฟอร์ม (ตามคำสั่งในตอนที่ 1) เช่นสร้างหัวจดหมาย โดยกำหนดให้มีช่องกรอกรายละเอียดวันที่ เรียนถึงใคร เรื่องอะไรบ้าง แล้วจัดเก็บพวกนั้นไว้เป็น building blocks (เดี่ยวจะพูดถึงในหัวข้อถัดไป) และต้องการให้หัวจดหมายที่สร้างขึ้นมานี้ สามารถถูกเรียกใช้ได้จากทุกๆ ไฟล์งาน ก็ให้มากำหนดตรงนี้
ในตัวอย่างได้สร้างไว้เป็นไฟล์ชื่อ myletterhead.dotx เมื่อต้องการให้พ่วงเอาไฟล์ myletterhead.dotx มาเข้าด้วยทุกครั้ง ให้คลิกที่ปุ่ม Add ไปเลือกไฟล์ myletterhead.dotx เข้ามาใช้งาน แต่จะต้องกลับเข้ามาคลิกเลือกทุกครั้ง (รูป 7)
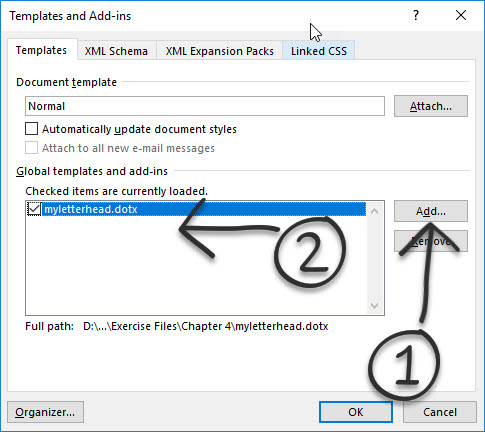
*** รูป 7
หากไม่ต้องการกลับเข้ามาคลิกเลือกทุกครั้ง จะต้องเอาไฟล์ myletterhead.dotx ไปใส่ไว้ใน Startup ของ Microsoft Word ไว้เลย วิธีการหาว่า Startup ของ Microsoft Word อยู่ที่ไหน ไม่ยากครับ ให้เข้าไปที่เมนู File -> Options ตรงด้านซ้ายมือเลือกไปที่ Advanced จากนั้นมาดูต่อที่ด้านขวามือ เลื่อนๆ ไปตรงด้านล่างจนพบปุ่ม File Locations ให้คลิกเข้าไป
จะปรากฏวินโดวส์ File Locations ออกมา ตรงนี้แหละครับ บอกไว้หมดว่าไฟล์สำคัญๆ ในการเริ่มต้นของ Microsoft Word อยู่ตรงไหนบ้าง ให้เลื่อนมาที่ Startup แล้วคลิกที่ปุ่ม Modify (รูป 8)
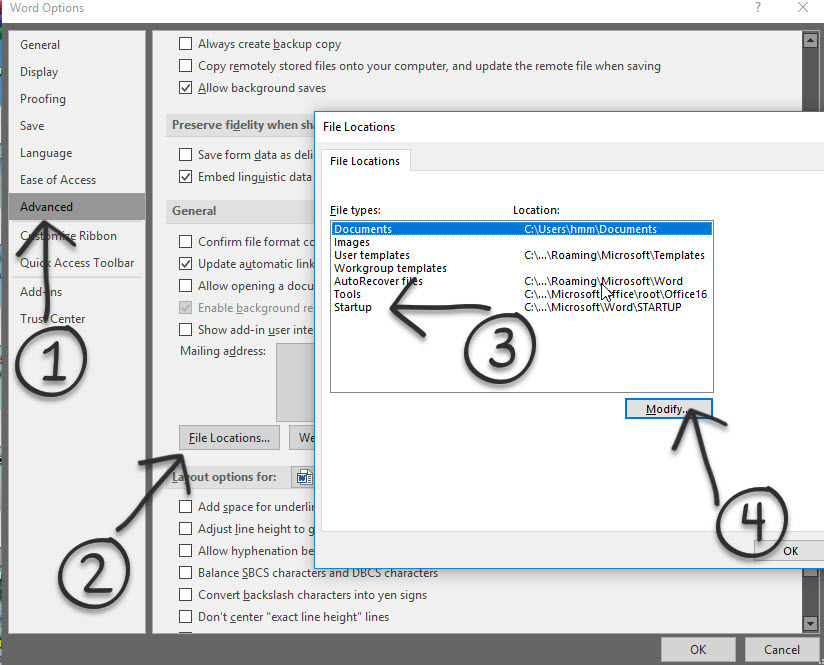
*** รูป 8
ตอนนี้จะปรากฏวินโดวส์ของตำแหน่ง Startup ออกมา ให้เราไปเปิด File Explorer ขึ้นมาเพิ่มอีกอันหนึ่ง แล้วไปลากไฟล์ myletterhead.dotx มาใส่ไว้ในโฟลเดอร์ Startup (รูป 9)
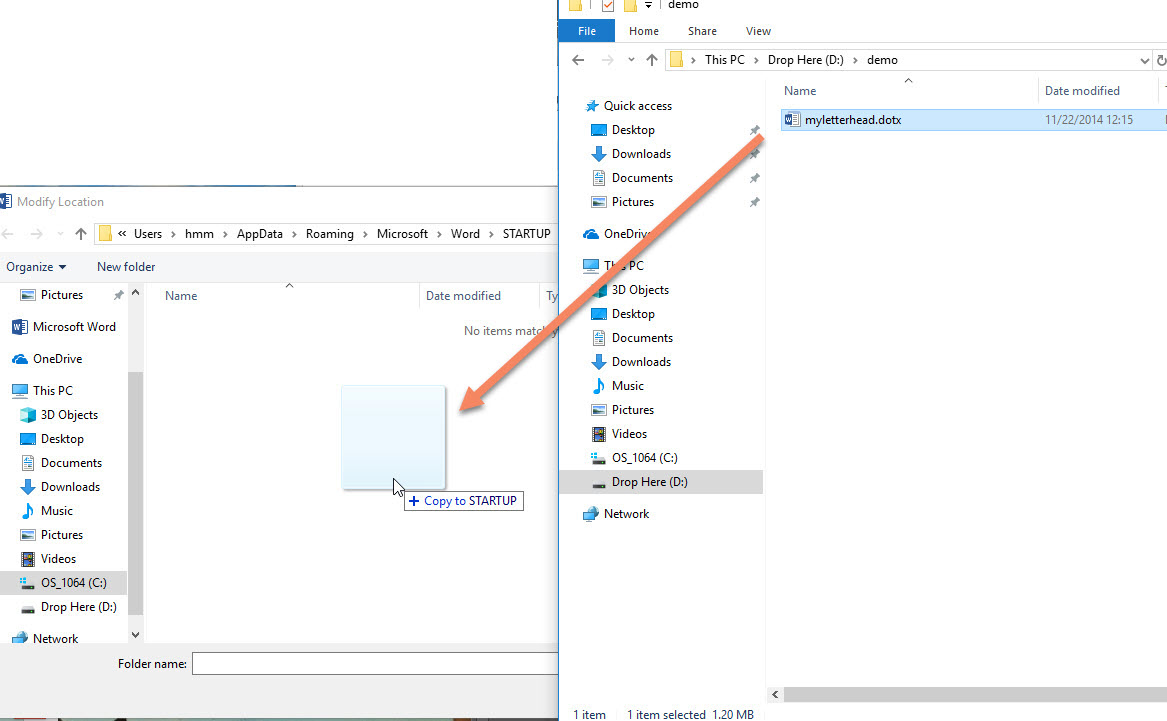
*** รูป 9
หลังจากนี้ เมื่อเปิดใช้งาน Microsoft Word แล้วลองไปคลิกที่ปุ่ม Document Template ที่อยู่ในแท็ป Developer ในช่อง Global templates and add-ins จะมีการคลิกเลือกไฟล์ Template ที่ชื่อ myletterhead.dotx ให้โดยอัตโนมัติ ตามในรูปที่ 7
สร้าง building blocks ทำเพื่ออะไร ?
Building blocks เป็นคอนเทนต์ที่อาจจะเป็นเอกลักษณ์ของบริษัทเรา เช่น หัวจดหมาย หรือ ท้ายจดหมาย เมื่อสร้างครั้งเดียว สามารถจัดเก็บไว้เป็นแกลลอรี่ เพื่อเอาไว้ให้ผู้อื่นเข้าไปดึงออกมาใช้งานได้
1. โดยที่ Building blocks สามารถสร้างจากได้จากเครื่องมือพื้นฐานของ Microsoft Word ไม่ว่าจะเป็นการวาดรูป แทรกภาพ ใส่ตัวหนังสือ รวมไปถึงระดับสูงขึ้น คือการสร้างปุ่มคอนโทรลเหมือนกับที่เราได้สร้างแบบฟอร์มไว้ในตอนที่ 1 โดยตัวปุ่มคอนโทรลจะกลายเป็นตัวแปร ที่ยืดหยุ่นพร้อมให้ปรับเปลี่ยน เช่น ใส่ปุ่มคอนโทรล เกี่ยวกับวันที่ที่สร้างไฟล์งาน ใส่ปุ่มคอนโทรลเพื่อเว้นให้กรอกรายละเอียด
ในตัวอย่างนี้ เป็นการสร้างหัวจดหมาย (header) เพื่อใช้ในบริษัทของเราเอง ให้คลิกเลือกส่วนประกอบทั้งหมดที่สร้างเป็นหัวจดหมาย จากนั้นคลิกไปที่ปุ่ม Quick Parts เพื่อไปที่ Save Selection to Quick Part Gallery (รูป 10)
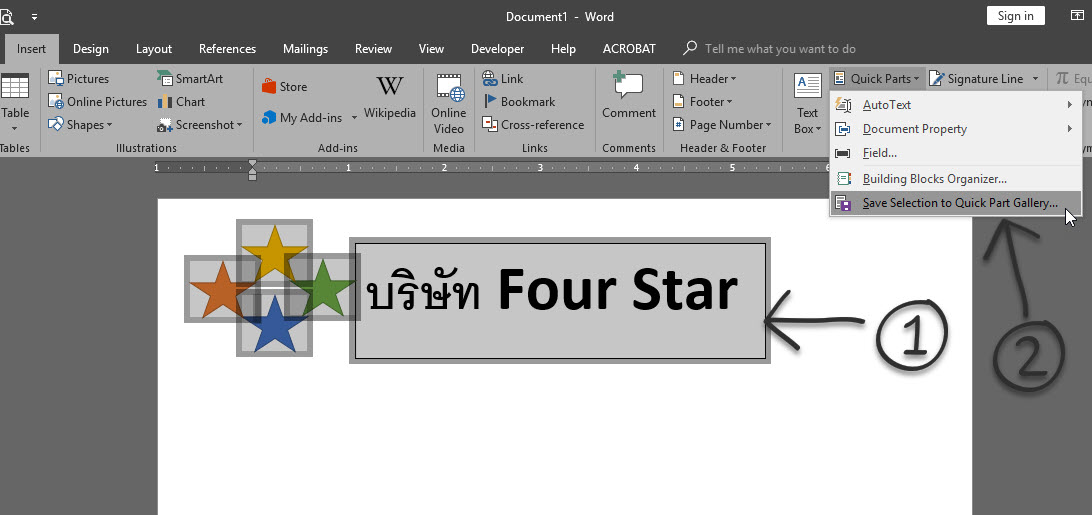
*** รูป 10
2. ได้วินโดวส์ Create New Building Block ออกมา ให้กรอกรายละเอียดgสำหรับหัวจดหมายของบริษัทเข้าไป
– ในช่อง Name ตั้งชื่อให้กับ Building Block ตัวนี้
– ในช่อง Gallery เลือกว่าจะให้เก็บไว้ในแกลลอรี่ไหน ตามตัวอย่างเลือกเป็นแกลลอรี่ Headers
– ที่สำคัญคือ ในช่อง Save in หมายถึงให้เก็บไว้ จะไว้ใน normal.dotx หรือ building blocks.dotx หรือจะเป็นไฟล์ myletterhead.dotx (รูป 11)
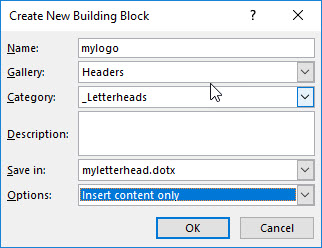
*** รูป 11
3. หลังจากบันทึกเสร็จแล้ว คราวหลังเมื่อคลิกที่ปุ่ม Header จะปรากฏหัวจดหมายบริษัทที่เราได้สร้างเอาไว้ (รูป 12)
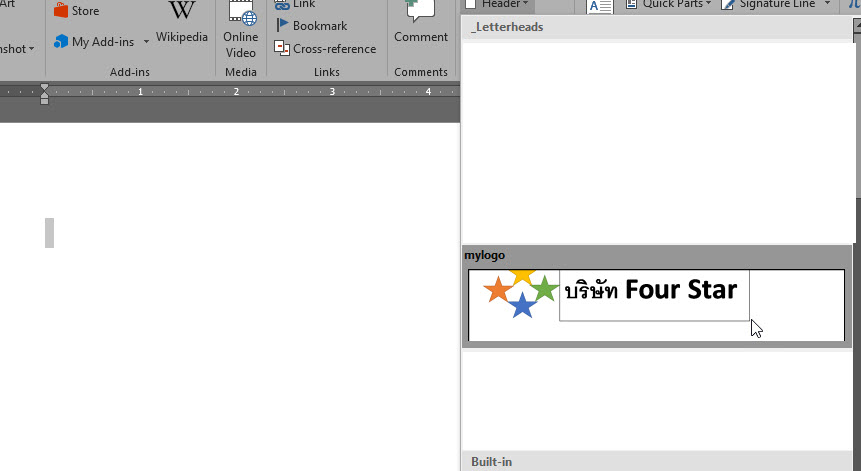
*** รูป 12
ในตอนหน้า เราจะมาดูตัวอย่างการใช้ฟีเจอร์ในด้านอื่นอีกต่อไป ที่รับรองว่า มีเด็ดไม่น้อยกว่าสองตอนที่ผ่านมา …. สวัสดีครับ
===== คำถาม ======
1. วิธีการค้นหาไฟล์ Startup หรือไฟล์ Template ของเครื่องเรา ว่าอยู่ในโฟลเดอร์ไหน หาได้จากคำสั่ง ?
2. สามารถเปลี่ยนตำแหน่งการจัดเก็บไฟล์ของ Microsoft Word ได้หรือไม่ ?
===== คำตอบ ======
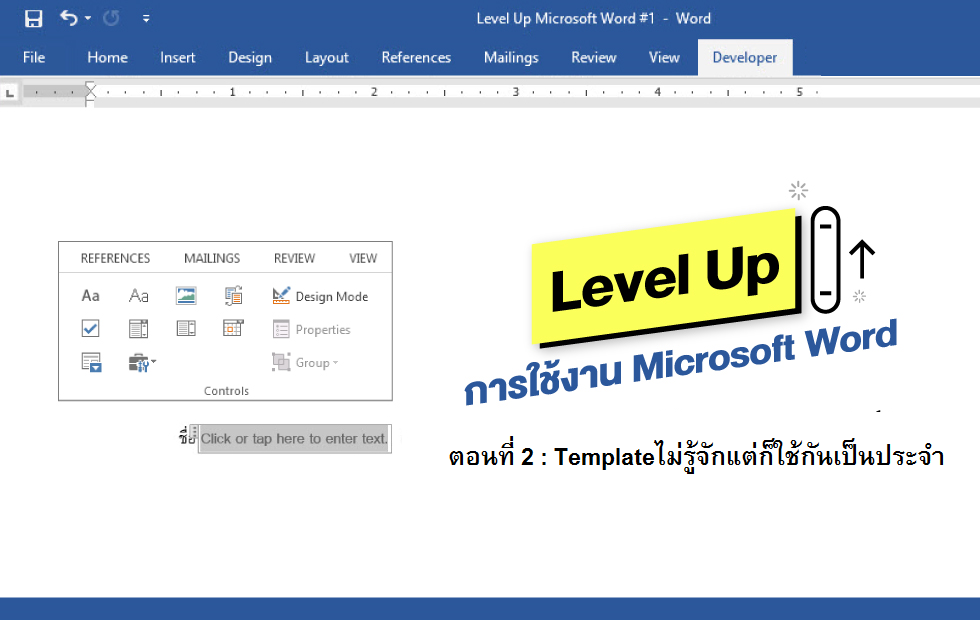
1. ไปที่เมนู File -> Options -> Advances -> General -> File Location
2. สามารถทำได้ โดยไปที่เมนู File -> Options -> Advances -> General -> File Location เลือก Documents แล้วคลิกปุ่ม Modify เลือกโฟลเดอร์ใหม่ได้ตามต้องการ