งานออฟฟิศเกี่ยวข้องกับรูปภาพอย่างไม่ต้องสงสัย การอัพรูปเพื่ออัพเดตองค์กรผ่านทาง Facebook, LINE และ Instagram เป็นอีกงานหนึ่ง โดยเฉพาะ PR ขององค์กรนั้น ๆ มาดูกันว่าใน Windows 10 มีคุณสมบัติจัดการเรื่องนี้อย่างไร
ดึงรูปภาพเข้ามาใช้งาน
ว่ากันตามตรง การดึงรูปภาพจากกล้องถ่ายรูป หรือสมาร์ตโฟนเข้ามาใช้ใน Windows 10 ไม่ใช่เรื่องยาก หลายท่านทำเป็นกันแล้ว แต่ครั้งนี้อยากให้ดึงรูปภาพเข้ามา โดยอาศัยคุณสมบัติที่ทางทีมงาน Windows 10 ได้พัฒนาขึ้นมา มาดูกันว่ามีอะไรที่โดนมากกว่าวิธีที่คุ้นเคย
1. หลังจากเสียบสายสัญญาณจากกล้องถ่ายรูป หรือสมาร์ตโฟน ที่ส่วนใหญ่เป็นการเชื่อมต่อผ่านทางพอร์ต USB เสร็จเรียบร้อยแล้ว ให้เปิดโปรแกรม File Explorer ดูตรงจอฝั่งซ้ายมือตรง This PC จะปรากฏอุปกรณ์ที่ได้เชื่อมต่อเข้ามา ให้คลิกขวาตรงชื่ออุปกรณ์นั้น แล้วเลือกคำสั่ง Import pictures and videos
2. รอให้ Windows 10 ตรวจสอบหาไฟล์รูปภาพและไฟล์วิดีโอจากอุปกรณ์เสร็จแล้ว ให้เลือกตรงรายการ Review , organize, and group items to import ตามด้วยการคลิกที่ปุ่ม Next (รูป 1)
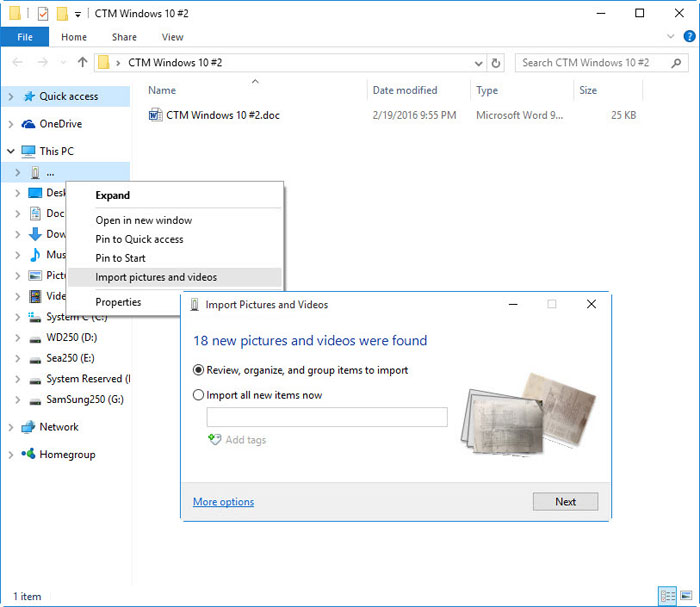
3. โปรแกรมได้แบ่งรูปภาพออกเป็นกรุ๊ป ๆ จากวันที่ถ่าย โดยที่คุณสามารถเลือกรูปภาพบางรูปภาพที่ต้องการได้ และหากต้องการจัดกรุ๊ปใหม่ เช่น เอากรุ๊ปภาพรวมกันจาก 5 -7 วัน ให้ปรับค่าได้ตรงแถบสไลด์ Adjust groups
หลังจากเลือกกรุ๊ปรูปภาพเสร็จเรียบร้อยแล้ว ให้ตั้งชื่อกรุ๊ป โดยคีย์เข้าไปตรง Enter a name และสามารถเพิ่ม tag เพื่อง่ายต่อการใช้คีย์เวิร์ดค้นหารูปภาพภายหลังได้ โดยการคลิกไปตรง Add tags สุดท้ายให้คลิกที่ปุ่ม Import เพื่อดึงภาพเข้ามาใช้งาน (รูป 2)
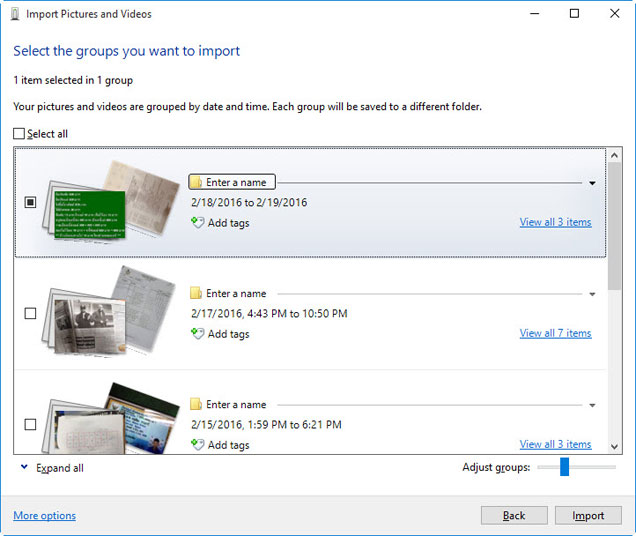
4. ตัวอย่างการ Import โดยมีการแบ่งรูปภาพออกไปตามกรุ๊ปตามที่กำหนด โดยโฟลเดอร์ที่ใช้จัดเก็บไฟล์ภาพ สามารถปรับเปลี่ยนได้ตามใจชอบ (รูป 3)
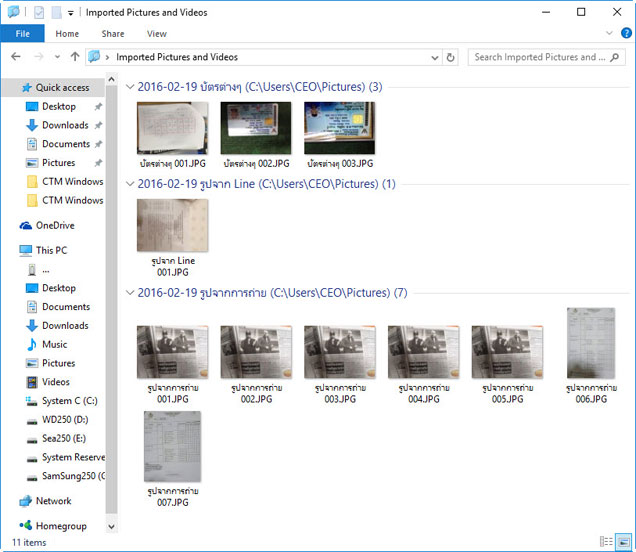
5. การปรับเปลี่ยนโฟลเดอร์ที่เก็บไฟล์ภาพจากการ Import ให้คลิกตรง More options จากหน้าต่างที่เลือก Review, Organize and group items to import ค่าที่ปรับได้ สามารถแยกโฟลเดอร์ให้เก็บไฟล์ภาพ และไฟล์วิดีโอแยกจากกัน
โดยการคลิกไปตรงปุ่ม Browse เลือกโฟลเดอร์ตามที่ต้องการ
ส่วนชื่อโฟลเดอร์ สามารถกำหนดให้เป็น วันที่ Import กับชื่อไฟล์ และชื่อไฟล์ภาพ สามารถเลือกได้ตามความต้องการได้เช่นกัน (รูป 4)
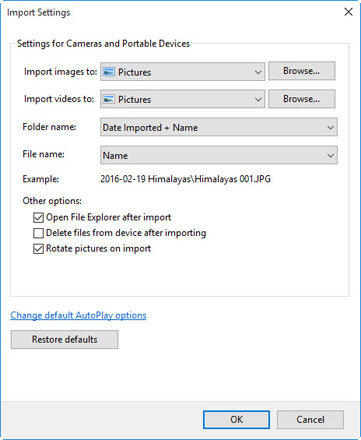
แอพฯ Photos
ยามหน้าสิ่วหน้าขวาน แอพฯ Photos เป็นอีกทางเลือกหนึ่งที่สามารถแก้ไขไฟล์ภาพ ปรับแต่งอะไรที่ต้องรีบเร่ง หาโปรแกรมอื่นมาช่วยได้ไม่ทัน
1. การเรียกใช้แอพฯ Photos สามารถเรียกได้จาก Start Menu หรือจะใช้การคลิกขวาตรงไฟล์ภาพแล้วเลือกคำสั่ง Open With -> Photos
2. เมื่อเรียกใช้แอพฯ Photos ผ่านทาง Start Menu จะพบกับหน้าจอหลัก ๆ โดยมีการตรวจสอบไฟล์ภาพที่ถูกจัดเก็บตามคอลเล็กชัน หากต้องการเปลี่ยน หรือเพิ่มโฟลเดอร์ที่เข้าไปค้นหาไฟล์ภาพ ให้เลือกตรงจอด้านซ้ายมือเป็น Folders ตามด้วยการคลิกไปตรงรายการ Choose source folders for photos and videos (รูป 5)
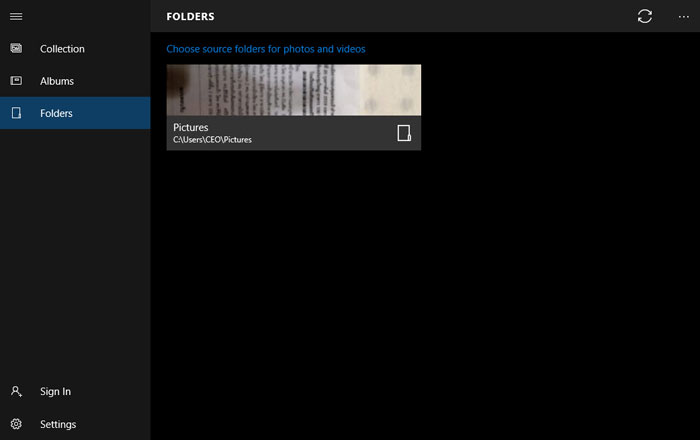
3. ดูตรง Sources ให้เลือกไปตรง Add a folder เพื่อเพิ่มโฟลเดอร์ใหม่เข้าไป ส่วนโฟลเดอร์เก่าหากไม่ต้องการสามารถลบทิ้งได้ โดยการคลิกตรงเครื่องหมายกากบาท (รูป 6)

4. คุณสามารถสร้างอัลบั้ม (Albums) แยกไฟล์ภาพได้ โดยเลือกไปที่ Albums แล้วมาคลิกตรงเครื่องหมายบวก (+) New Albums ต่อจากนั้นเลือกไฟล์ภาพสำหรับอัลบั้มนี้ และตั้งชื่อให้กับอัลบั้มใหม่ (รูป 7)
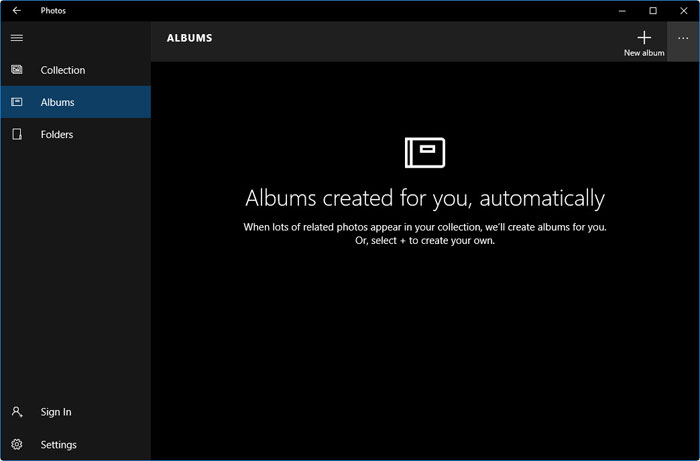
โหมดปรับแต่งภาพในแอพฯ Photos
1. ปกติเมื่อดับเบิ้ลคลิกไฟล์ภาพเพื่อเข้าสู่การปรับแต่ง โปรแกรมจะปรับคุณภาพให้ดีขึ้นก่อน เช่น แสง ภาพเอียง สังเกตจากไอคอน Enhance เป็นรูปไม้คฑา ถูกเลือกไว้ และสามารถสั่งหมุนภาพได้ตามต้องการ หากต้องการแก้ไขภาพ ให้คลิกไปตรงไอคอนรูปดินสอ (รูป 8)
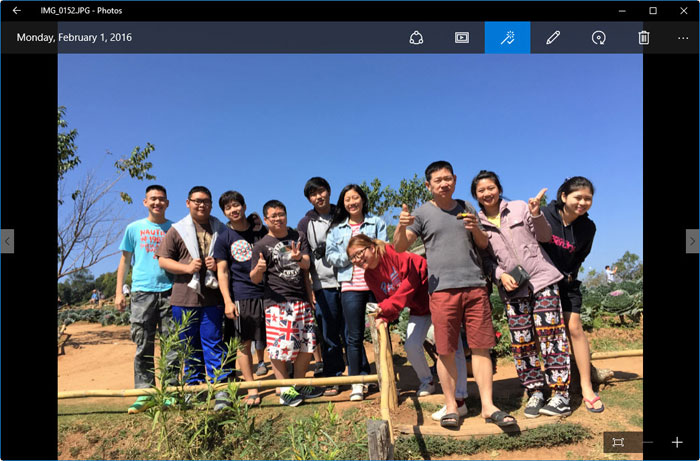
2. โหมดแก้ไขภาพ ฝั่งซ้ายของจอจะเป็นแค็ตตาล็อกให้เลือกว่าต้องการปรับอะไร เช่น แก้ไขพื้นฐาน (Basic fixes) , แสง (light), ใส่ฟิลเตอร์ (Filter), แก้ไขเรื่องสี (Color) หรือใส่เอฟเฟ็กต์ (Effects) หลังจากที่เลือกแค็ตตาล็อกจากจอฝั่งซ้ายเสร็จแล้ว จอฝั่งขวาจะปรากฏตัวเลือกย่อยตามแค็ตตาล็อกนั้น
เมื่อเลือก Basic fixes ตัวเลือกที่สามารถใช้ได้ก็จะมี การครอปภาพ (Crop), การปรับภาพให้ตรง (Straighten) หลังจากเลือกคำสั่งนี้แล้ว สามารถเลือกองศาเพื่อปรับแนวนอนของภาพให้ตรงขึ้น, แก้ไขโรคตาแดง (Red eye) และ Retouch ภาพ (รูป 9)
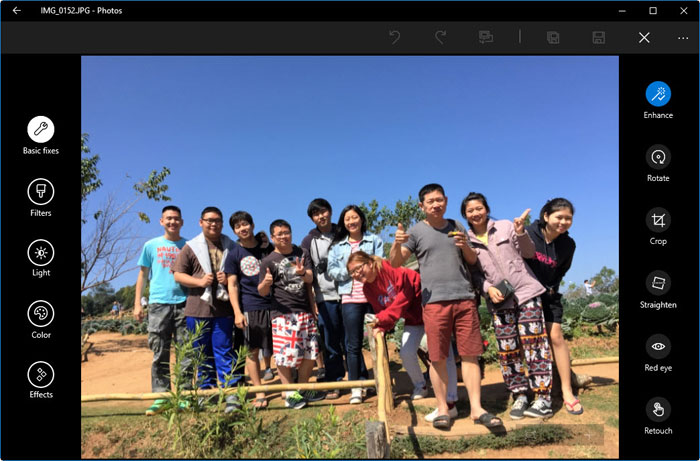
3. หากเลือกแค็ตตาล็อก Filters สามารถเลือกฟิลเตอร์ที่โดนได้จากจอฝั่งขวา (รูป 10)
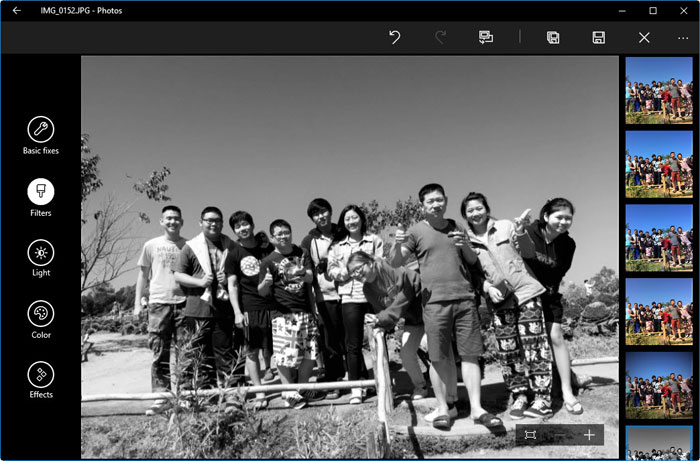
4. แค็ตตาล็อก Light มีค่าให้ปรับแต่งได้จากจอฝั่งขวา ได้แก่ Brightness, Contrast, Highlights และ Shadows (รูป 11)
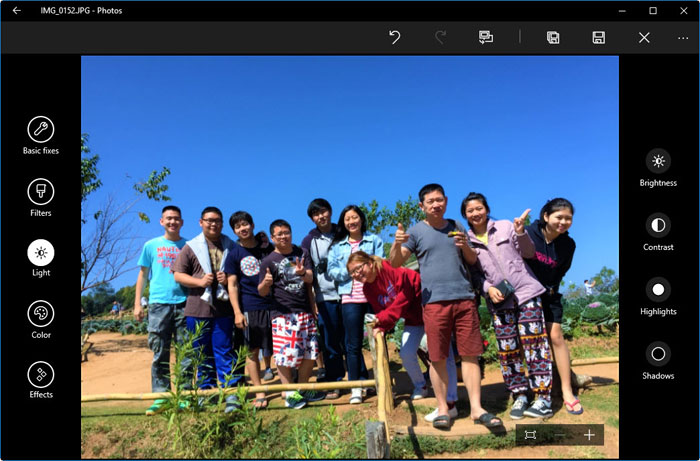
5. แค็ตตาล็อก Color มีค่าให้ปรับทั้ง Temperature, Tint, Saturation และ Color Boost เพื่อปรับภาพให้ได้สีสัน สดใส หรือหม่น ได้ตามความต้องการ (รูป 12)
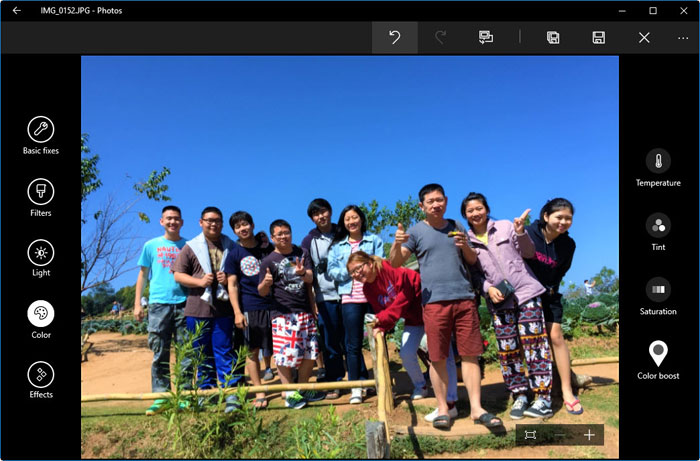
6. แค็ตตาล็อก Effects มีให้เลือกปรับขอบรอบ ๆ ภาพเป็นสีดำเข้ม และสามารถเลือกให้ภาพเบลอตรงไหน ชัดตรงไหนได้ (รูป 13)
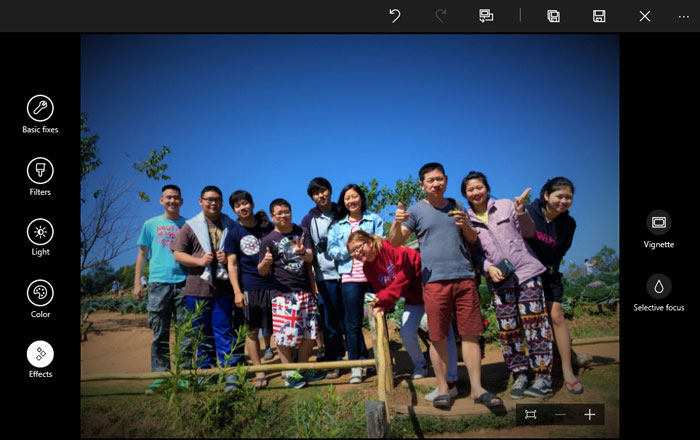
สำหรับตอนหน้า มาดูกันต่อว่า คุณสมบัติสุดคูลใน Windows 10 ยังมีอีกหลายตัว เพื่อการทำงานด้านออฟฟิศ…สวัสดีครับ
คำถาม ? ที่หลายคนอาจสงสัย
1. Photos App สามารถสั่งให้ภาพแสดงเป็นแบบสไลด์ได้หรือไม่ ?
2. หากไม่ต้องการให้ Photos App ทำงานในโหมด Auto Enhance ทุกครั้งที่เปิดภาพ ต้องไปกำหนดตรงไหน ?
คำตอบ
1. ได้ครับ ก่อนเข้าสู่โหมดแก้ไขภาพ มีปุ่ม Slideshow ปรากฏอยู่ด้านบน
2. เลือกไปตรงปุ่ม Setting ของหน้าจอ ที่มี Collection, Albums, Folders ไปเลือกตรงรายการ Automatically enhance my photos ให้เป็น Off










