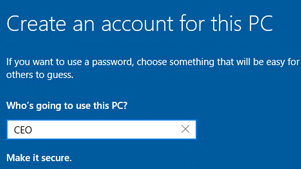จากตอนที่แล้ว Windows 10 สำหรับงานออฟฟิศ ตอนที่ 1 : Multiple Desktops และ Multiple Displays ได้พูดถึงคุณสมบัติ Multiple Desktops และ Virtual Desktops สำหรับตอนนี้มาดูเกี่ยวกับเรื่องของ Multiple อีกเช่นกัน แต่เป็นกรณีของการใช้ Windows 10 ที่มีผู้ใช้งานร่วมกันหลายคน มาดูกันว่า Windows 10 มีคุณสมบัติอะไรกันบ้างที่รองรับในเรื่องนี้
User Accounts
ความแตกต่างของ User Accounts หรือบัญชีผู้ใช้งาน ได้ถูกแบ่งออกมาเป็น 2 ประเภทใหญ่ ๆ ได้แก่
1. Microsoft Account เปรียบได้กับ Apple ID หากคุณเลือกใช้ Microsoft Account ในการ Log In สามารถซิงก์ข้อมูลที่ถูกเก็บไว้ในคลาวด์ เช่น ไฟล์ข้อมูล, email, address, apps ที่อยู่ใน Windows Store รวมไปค่าเซตติ้งต่าง ๆ ถ่ายโอนเข้าสู่ทุก ๆ อุปกรณ์ที่ใช้ Log in Microsoft Account เดียวกันนี้
2. Local account เป็นประเภทดั้งเดิม ซึ่งเป็น Account ที่ผูกติดอยู่กับเครื่องนี้เท่านั้น ไม่มีการจัดเก็บข้อมูลค่าเซตติ้งอะไรต่าง ๆ ไว้ในคลาวด์ให้แต่อย่างใด แต่ยังคงเป็นประเภท Account ที่ต้องใช้อยู่ดี เพื่อใช้ในการบริหารจัดการกับเครื่องที่ใช้ Windows 10 ทั้งการจำกัดสิทธิ์ และในเรื่องอื่น ๆ
สร้าง Local Account
1. ขอย้อนกลับไปเหตุการณ์ขณะทำการติดตั้ง Windows 10 จะมีขั้นตอนให้กำหนดว่า Windows 10 ที่ใช้เครื่องนี้ จะ Log in ด้วย Microsoft Account หรือ Local Account หากคุณมี Microsoft Account สามารถ Log in ได้ทันที ในขั้นตอนนี้ แต่ถ้าไม่มี หรือต้องการสร้าง Local Account เพื่อจัดการกับ Windows 10 ในเครื่องดังกล่าว ให้เลือกไปที่ Skip the step (รูป 1)

2. ขั้นตอนต่อไป จะเป็นแบบฟอร์มให้คุณกำหนดชื่อ และรหัสผ่าน (รูป 2)

3. ตรวจสอบกันสักนิด เมื่อเข้าสู่การทำงานของ Windows 10 จะพบว่าเมื่อคุณ Log in ด้วย Local Account หรือ Microsoft Account จะปรากฏชื่อตรง Start Menu (รูป 3)

4. Local Account ได้ถูกแบ่งระดับสิทธิ์ออกเป็น 3 ระดับคือ Administrator (ใหญ่สุดที่จัดการกับ Windows 10 ในเครื่องนี้ โดยปกติ Local Account ที่ถูกสร้างขณะติดตั้ง Windows 10 เป็นระดับ Administrator โดยอัตโนมัติ ดังนั้น เมื่อต้องการสร้าง Local Account ขึ้นมาใหม่ในเครื่องนี้ จำเป็นต้อง Log in ด้วย Local Account ระดับ Administrator (รูป 4)

5. ขั้นตอนการสร้าง Local Account ให้ไปที่ Start -> Settings -> Accounts ที่จอฝั่งซ้าย ให้เลือกไปตรง Family & other users จากนั้นมาเลือกที่จอฝั่งขวา ดูไปตรง Other users เลือกตรง Add someone else to this PC (รูป 5)

6. หน้าจอนี้ สามารถสร้างยูสเซอร์ที่ใช้ Microsoft Account เข้ามาใช้งานได้ โดยการพิมพ์อีเมลแอดเดรสของ Microsoft Account ของคนนั้นเข้าไป หรือถ้าต้องการสร้างเป็น Local Account ให้เลือกไปที่ I don’t have this person’s sign-in information. (รูป 6)

7. ช่วงบนเป็นแบบฟอร์มสำหรับสร้าง Microsoft Account อันใหม่ โดยที่คุณสามารถสร้างเพื่อให้ยูสเซอร์คนนั้นใช้ Microsoft Account ที่ได้สร้างใหม่ให้ นำมา Log In แต่ถ้าต้องการสร้างเป็น Local Account ให้เลือกไปที่ Add a user without a Microsoft account (รูป 7)

8. แบบฟอร์มสำหรับ Local Account ไม่มีอะไรมาก เพียงแค่กำหนดชื่อ และรหัสผ่าน สำหรับการ Log in (รูป 8)

9. ในตัวอย่างได้สร้าง Local Account ชื่อว่า who หากต้องการเปลี่ยนระดับสิทธิ์ให้เลือกไปที่ Local Account คนดังกล่าวเสียก่อน (รูป 9)

10. จากตรงนี้ คุณสามารถลบ (Remove) ยูสเซอร์รายใดทิ้งออกไปได้ แต่ถ้าต้องการเปลี่ยนระด้บสิทธิ์ ให้เลือกไปที่ Change account type เข้าไปเลือกให้มีระดับเป็น Administrator หรือแค่ Standard User (รูป 10)

จัดการกับ Contacts
Contacts คือรายชื่อบุคคลที่เราติดต่อด้วย มีรายละเอียดทั้ง อีเมลแอดเดรส หมายเลขโทรศัพท์ ที่อยู่ รวมไปถึงวันเดือนปีเกิด โดยข้อมูล Contacts สามารถถูกนำไปใช้กับ Mail app และ Calendar app กันได้อีกต่อหนึ่ง โดยที่ Contacts สามารถดึงมาจากอีเมลแอดเดรสต่าง ๆ ที่เคยติดต่อผ่านทาง Microsoft Account หรือจากค่ายอื่น เช่น Google Account
1. สร้าง Contacts ใหม่ ไม่ยากครับ เรียกใช้ People ขึ้นมาใช้งาน คลิกไปตรงปุ่มบวก (+) หลังคำสั่ง Contacts (รูป 11)

2. ตามนั้นเลยครับ ใส่รูปภาพ ข้อมูล ที่เป็นส่วนสำคัญให้เรียบร้อย แล้วคลิกไปที่ปุ่มรูปแผ่นดิสก์มุมบนขวา เพื่อจัดเก็บ Contact รายนี้ (รูป 12)

3. หากต้องการดึง Contacts มาจาก Account อื่น ๆ ทำได้ง่าย ๆ เลยครับ ให้คลิกไปตรงปุ่ม … หลังปุ่ม + New เลือกคำสั่ง Settings ตามด้วยการคลิกไปตรงปุ่ม Add an account (รูป 13)

4. หน้าจอ Choose an account เลือกได้ว่า ต้องการดึง contacts มาจากค่ายไหนบ้าง มีทั้ง Google และ iCloud หลังจากเลือกค่ายเสร็จแล้ว ให้กรอกยูสเซอร์เนม และพาสส์เวิร์ดสำหรับ Account ของค่ายนั้น เพียงแค่นี้ Contacts ก็ถูกดึงเข้ามาใน People App ให้เรียบร้อย (รูป 14)

5. กรณีที่ใช้ค่ายอื่นนอกจากนี้ เช่น เป็นอีเมลแอดเดรสขององค์กรเอง ก็ไม่ยากครับ จากหน้า Choose an account ให้เลือกไปที่ Advanced setup เลือกต่อไปที่ Internet email ต่อจากนั้นก็ใส่ค่าของอีเมลแอดเดรสขององค์กร พร้อมรหัสผ่าน และค่าเมลเซิร์ฟเวอร์ขององค์กรเข้าไป (รูป 15)

เรื่องของ Local Account และ Contacts มีความสำคัญมาก เพราะจะช่วยให้การทำงานของคุณบน Windows 10 ในการติดต่อสื่อสารกับลูกค้า หรือบุคลากรได้ง่ายขึ้นผ่านทางแอพฯ อื่น ๆ
คำถาม
1. การลบ Account ที่ซิงก์ Contacts เข้ามาในแอพฯ People ให้ทำอย่างไร ?
2. Local Account ที่มีระดับสิทธิ์เป็น Standard User สามารถสร้าง Local Account ขึ้นมาใหม่ได้หรือไม่
คำตอบ
1. คลิกตรงปุ่ม … เลือก Settings เข้าไป แล้วให้คลิกต่อยัง Account ที่ต้องการลบออก เลือกไปที่คำสั่ง Delete account
2. ไม่สามารถทำได้ครับ จะต้องเป็นระดับสิทธิ์ Administrator เท่านั้น
เรียบเรียงโดย นิพนธ์ กิตติปภัสสร