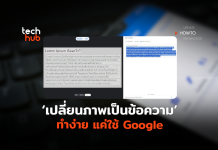เว้นช่วงกับการแนะนำทิป เทคนิคในตอน รู้จักกับไฟล์น่าทึ่ง PDF ตอนที่ 4 มาร่วมเดือนกว่า วันนี้ได้เวลามารู้จักกับไฟล์น่าทึ่ง PDF ตอนที่ 5 กันแล้ว โดยครั้งนี้จะพาไปพบกับวิธี “สร้างแบบฟอร์มกรอกข้อมูล” กันครับ
สำหรับในตอนนี้ เราจะมาดูคุณสมบัติที่อาจพูดได้ว่าเป็นความพิเศษของไฟล์ PDF เป็นเรื่องของการสร้างแบบฟอร์ม ที่มีการเว้นพื้นที่ให้กรอกข้อมูลในรูปแบบต่างๆ โดยผู้ใช้งานไม่สามารถแก้ไขแบบฟอร์มอะไรได้ และแบบฟอร์มดังกล่าวยังสะดวกต่อการเผยแพร่ และนำข้อมูลที่กรอกกลับมาใช้งานต่อได้
ขั้นตอนการสร้างแบบฟอร์ม
1. เรียกโปรแกรม Adobe Forms Central ขึ้นมาทำงาน สามารถเลือกสร้างแบบฟอร์มใหม่เอง (Create a New Blank Form และใช้จากแม่แบบสำเร็จรูป (Start with a Template) ในตอนนี้เราจะสร้างใหม่เอง จึงเลือกตรง Create a New Blank Form (รูป 1)
รู้จักกับไฟล์น่าทึ่ง PDF ตอนที่ 5 : สร้างแบบฟอร์มกรอกข้อมูล

2. สามารถกำหนดค่าเริ่มต้นให้กับแบบฟอร์มได้ โดยเลือกไปที่เมนู File -> Form Setup จะได้หน้าต่าง Form Setup เข้าไปกำหนดความกว้างของแบบฟอร์มได้ในช่อง Form Width และกำหนดขนาดของแบบฟอร์มหลังแปลงเป็นไฟล์ PDF เสร็จแล้ว ได้ในช่อง PDF Page Size และถ้าต้องการให้ค่าที่กำหนดมีผลกับแบบฟอร์มอันใหม่ต่อไป ให้คลิกเลือกรายการ Use these settings for new forms เอาไว้ด้วย (รูป 2)

3. ส่วนการกำหนดรูปแบบของภาษา การนับเดือน การเริ่มนับวัน รวมไปถึงฟอร์แมตตัวเลขต่างๆ ให้ไปที่เมนู File -> Language & Formatting ตามตัวอย่างได้กำหนดรูปแบบของวันเป็นแบบที่คุ้นเคย เป็น Day/Month/Year (รูป 3)

4. มาดู Item ที่โปรแกรมได้จัดเตรียมไว้ให้ เพื่อให้การสร้างแบบฟอร์มครอบคลุมได้มากที่สุด (รูป 4)
– Text Field เป็นช่องว่างให้กรอกข้อมูล
– Text Field (Multiline) ช่องว่างกรอกข้อมูลแบบหลายๆ บรรทัด หรือบางที่เรียกว่า Memo ก็ได้
– Date Field ช่องให้กรอกวันเดือนปี
– E-mail Field กำหนดให้กรอกอีเมล์แอดเดรส
– Single Choice Field สร้างตัวเลือกให้เลือกได้เพียง 1 คำตอบ เช่น เลือกเพศชาย หรือเพศหญิง
– Multiple Choice Field สร้างตัวเลือกที่สามารถเลือกคำตอบได้มากกว่า 1 ข้อ เช่น คำถาม “ท่านรู้จักเราได้อย่างไร?” คำตอบอาจจะมีจากสื่อโทรทัศน์ หรือจากอินเทอร์เน็ต
– Drop Down Menu สร้างตัวเลือกแสดงเป็นเมนูคลี่ออกมาให้เลือก
– Single Checkbox เลือกคำตอบโดยการคลิกตรงหน้าข้อ
– Rating Scale สร้างตารางให้ตอบความประทับใจ เช่น ความรวดเร็วในการบริการ ดี ดีเยี่ยม หรือควรปรับปรุง
ส่วน Item ที่เหลือใช้สำหรับตกแต่งแบบฟอร์ม
– Formatted Text ใส่ข้อความเพิ่มเติมลงไปในแบบฟอร์ม
– Image ดึงภาพเข้ามาตกแต่งแบบฟอร์ม เช่น โลโก้บริษัท
– Horizontal Line ใส่เส้นแบ่ง
– New Page แบ่งหน้าแบบฟอร์มให้เป็นหน้าใหม่

5. มาเริ่มสร้างแบบฟอร์ม โดยใช้ Text Field กันก่อน หลังจากที่คลิก Text Field จะได้กรอบเส้นประ เพื่อแสดงให้เห็นว่าเป็นเซ็กชันหนึ่งของฟิลด์ฟิลด์นี้ โดยกรอบเส้นประดังกล่าวสามารถคลิกเพื่อยืดหรือหดความกว้างได้ และให้ดูที่มุมบนซ้ายของกรอบจะมีปุ่มบวก (+) Insert item above หากคลิกจะหมายถึงต้องการแทรกฟิลด์ใหม่ให้มาอยู่ก่อนฟิลด์นี้
ถ้าดูที่มุมบนขวาของกรอบก็จะมีปุ่ม (+) Insert item beside หากคลิกจะหมายถึงต้องการแทรกฟิลด์ใหม่ไว้ข้างๆ ฟิลด์นี้
สำหรับการลบฟิลด์ที่ไม่ต้องการ คงเดาได้ไม่ยาก คลิกไปตรงไอคอนรูปถังขยะที่อยู่ในกรอบเส้นประ การพิมพ์ข้อความกำกับฟิลด์ (Label) เพื่อบอกว่าต้องให้กรอกข้อมูลอะไรนั้น คลิกพิมพ์ตรงๆ ได้เลยที่ edit Label
ตามมาตรฐานทุกๆ ฟิลด์จะมีหน้าต่าง FIELD PROPERTIES เพื่อใช้กำหนดรายละเอียดให้กับฟิลด์
– เช่นในกรณีนี้เราใช้ Text Field สามารถปรับในช่อง Field Type ให้เป็น Text, Number, Currency, Percent, Date และ E-mail
– สามารถปรับตำแหน่งการแสดงของ Label ให้อยู่ด้านบน ด้านซ้าย หรือด้านขวา
– อาจมีตัวเลือกย่อยๆ เพิ่มเติมแล้วแต่ชนิดของฟิลด์ที่ใช้ ในกรณีของ Text Field ก็จะมีตัวเลือก Multiple Lines of Text เพื่อให้กรอกข้อมูลได้หลายๆ บรรทัด หากต้องการจำกัดจำนวนตัวอักษรที่พิมพ์เข้ามา ให้คลิกเลือก Limit Character Count แล้วไปกำหนดค่าน้อยสุด และค่ามากสุดที่อนุญาตให้พิมพ์เข้ามาได้ ส่วนตัวเลือก Required หากเลือกไว้ หมายถึงฟิลด์นี้จะมีต้องมีการกรอกข้อมูล ปล่อยให้ว่างไม่ได้ และถ้าต้องการมีคำอธิบายแนะนำการกรอกข้อมูล ให้เลือกตัวเลือก Include Help Text เข้าไปพิมพ์คำอธิบายแนะนำกันได้ในช่อง edit help text (รูป 5)

6. คราวนี้มาดู Single Choice Field ในตัวอย่างได้สร้างตัวเลือกให้เลือกเพศชาย หรือหญิง ตามปกติตัวเลือกจะแสดงเป็นแนวตั้ง หากต้องการให้แสดงเป็นแนวนอน ให้คลิกเลือกรายการ Stack Choices Vertically (รูป 6)

7. ถ้าเลือกใช้ Multiple Selection ผู้ใช้สามารถเลือกคำตอบได้มากกว่า 1 ข้อ แต่สามารถจำกัดได้ว่า ให้เลือกอย่างน้อย 1 ข้อ แต่ไม่เกิน 3 ข้อ ได้ โดยคลิกเลือกรายการ Limit Choice Selections (รูป 7)

8. สำหรับตารางตัวเลือก Rating Scale สามารถเพิ่มหรือลดตัวเลือกในแต่ละคอลัมน์ได้ และเช่นเดียวกัน สามารถเพิ่มแถวของคำถาม รวมไปถึงการเลือกรูปแบบสีของตารางได้ตามใจชอบ (รูป 8)

9. หลังจากสร้างแบบฟอร์มเสร็จเรียบร้อยแล้ว สามารถจัดเก็บแบบฟอร์มให้เป็นระบบ โดยการเลือกไปที่เมนู File -> Save กำหนดชื่อแบบฟอร์มให้สื่อความหมาย เพื่อสะดวกต่อการค้นหากลับมาแก้ไขใช้งานในวันหลังได้ และถ้าต้องการแปลงให้เป็นไฟล์ PDF ให้เลือกไปที่เมนู File -> Save as PDF Form เพียงเท่านี้ก็จะได้ไฟล์ PDF ที่เป็นแบบฟอร์มส่งไปให้ผู้ใช้กรอกข้อมูล และบันทึกส่งเป็นไฟล์ PDF กลับมา
10. หลังจากที่ผู้ใช้ได้กรอกแบบฟอร์ม และจัดส่งไฟล์ PDF ที่ได้มีการกรอกข้อมูลกลับคืนมาให้แล้ว หากต้องการดึงเฉพาะข้อมูลออกมา เพื่อนำเอาข้อมูลไปใช้ต่อไป ให้เปิดไฟล์แบบฟอร์ม PDF ด้วย Acrobat Pro จะมีปุ่ม Highlight Existing Fields ให้คลิกเพื่อให้มีการไฮไลต์ฟิลด์ต่างๆ เพื่อให้ผู้ใช้ได้สังเกตในขณะกรอกข้อมูล และทางผู้ตรวจสอบสามารถไล่ดูได้ว่า มีฟิลด์ไหนบ้างที่ไม่ได้มีการกรอกข้อมูล (รูป 9)

11. สำหรับการดึงเฉพาะข้อมูลจากแบบฟอร์ม ให้ไปที่ Tools Panel เปิดใช้ Forms คลิกไปตรง More Form Options เลือกตรง Export Data (รูป 10)

12.กำหนดตำแหน่งที่เก็บไฟล์ข้อมูล ชื่อไฟล์ พร้อมกับเลือกฟอร์แมตไฟล์ของข้อมูล จากตัวอย่างได้เลือกให้เป็นเท็กซ์ไฟล์ (Text Files) (รูป 11)

13. แต่ในกรณีที่มีไฟล์แบบฟอร์ม PDF จำนวนมาก และต้องการดึงเฉพาะข้อมูลออกมา รวบรวมไว้ให้อยู่ด้วยกันเป็นไฟล์เดียว วิธีที่สะดวกคงหนีไม่พ้นการรวบรวมเป็นไฟล์ Excel ด้วยคุณสมบัติของโปรแกรม Excel ที่มีคำสั่ง และฟังก์ชั่นในการประมวลข้อมูลได้หลากหลายรูปแบบ ทั้งในเรื่องของสถิติ การค้นหา การจัดเรียง การทำกราฟ
ตรง More Form Options ให้เลือกเป็น Merge Data Files into Spreadsheet (รูป 12)

14. ให้คลิกตรงปุ่ม Add Files เพื่อเลือกไฟล์แบบฟอร์ม PDF ที่ต้องการออกมา หลังจากเลือกครบแล้วให้คลิกที่ปุ่ม Export (รูป 13)

15. กำหนดตำแหน่งเก็บไฟล์ พร้อมตั้งชื่อไฟล์ โดยฟอร์ตแมตไฟล์จะเลือกเป็น CSV (Comma delimited) โดยข้อมูลในฟอร์ตแมต CSV จะแบ่งข้อมูลออกเป็นคอลัมน์ๆ ไป และสามารถนำเอาไปเปิดใช้งานใน Excel ซึ่งมีลักษณะการแบ่งข้อมูลออกเป็นคอลัมน์เหมือนกันได้ทันที (รูป 14)

16. การแก้ไขแบบฟอร์ม สามารถแก้ไขได้ภายในโปรแกรม Acrobat Pro ให้ไปดูตรง Forms Panel จะมีเครื่องมือเหมือนกับใน Adobe Forms Central แต่จะไม่สามารถแก้ไขอะไรได้โดยตรง เนื่องจากถูกจำกัดเรื่องของการแก้ไข วิธีแก้ไขในเรื่องนี้ ให้ใช้คำสั่ง File -> Save As Copy เซฟไฟล์แบบฟอร์มออกมาเป็นไฟล์ใหม่ แล้วค่อยเรียกไฟล์ใหม่นั้นขึ้นมาแก้ไขปรับแต่งกันอีกทีหนึ่ง (รูป 15)

17. ในกรณีที่ต้องการสร้างปุ่มให้ส่งข้อมูลผ่านไปทางเว็บ เมื่ออยู่ในโหมดการแก้ไขแบบฟอร์ม ให้เลือกไปตรง Add New Field สร้างปุ่มจาก Button เหมือนกับตอนที่แล้ว เข้าไปกำหนดในแท็บ Actions ให้เป็น Submit a form ไปกำหนดชื่อเซิร์ฟเวอร์ที่เอาไว้รับข้อมูลจากแบบฟอร์ม พร้อมกำหนดฟอร์แมตไฟล์ของข้อมูลที่จะถูกส่งไป รวมถึงกำหนดได้ว่าต้องการให้ส่งข้อมูลเฉพาะฟิลด์ไหนบ้าง (รูป 16)

สำหรับในตอนหน้า ซึ่งเป็นตอนจบของบทความชุดนี้ รอติดตามเรื่องเด็ดๆ ที่ Acrobat ได้จัดเตรียมไว้ให้ รับรองว่า ใช้แล้วเกิดประโยชน์แน่นอน …สวัสดีครับ