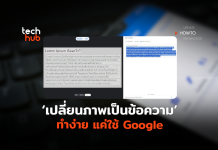มาต่อกันกับรู้จักกับไฟล์น่าทึ่ง PDF ตอนที่ 4 ครับ ตามปกติไฟล์ PDF ที่คุณคุ้นเคยกันเป็นประจำ จะเป็นแบบแสดงผลนิ่งๆ เฉยๆ เหมือนกับเปิดดูเอกสารตามปกติทั่วไป แต่การใส่ไฟล์วิดีโอ เสียง และแอ็กชันเข้าไปในไฟล์ PDF จะทำให้ไฟล์ PDF มีการเคลื่อนไหว คอนโทรลได้ โต้ตอบกับผู้ใช้ได้มากขึ้น ลองมาดูประโยชน์ของเครื่องมือเหล่านี้กันได้เลยนะครับ
การใส่ไฟล์วิดีโอ
1. เปิดไฟล์ PDF ที่ต้องการใส่ไฟล์วิดีโอเข้ามา จากนั้นไปที่ Tools Panel คลิกไปตรง Interactive Objects ต่อด้วยการคลิกไปตรงเครื่องมือ Add Video แล้วมาแดร็กเมาส์เพื่อกำหนดขนาดของกรอบให้กับไฟล์วิดีโอ (รูป 1)
(รูป 1)
2. หลังจากนั้นจะได้หน้าต่าง Insert Video ก่อนอื่นให้คลิกตรงรายการ Show Advanced Options เพื่อเปิดดูค่าทั้งหมดที่ใช้ในการคอนโทรลไฟล์วิดีโอ
– ให้เลือกไฟล์วิดีโอที่ต้องการ โดยคลิกที่ปุ่ม Browse หลังช่อง File
มาดูค่ากำหนดในแท็บแรกกันก่อน แท็บ Launch Settings แบ่งออกเป็น 3 กรอบ คือ Activation Settings, Appearance และ Poster Image เราจะเริ่มจากกรอบ Activation Settings กันก่อน
– Enable When หมายถึงให้เล่นไฟล์วิดีโอนี้ยังไง ถ้าต้องการให้คลิกแล้วค่อยเล่นให้เลือกเป็น The content is clicked แต่ถ้าต้องการให้เล่นโดยอัตโนมัติตั้งแต่เปิดไฟล์ขึ้นมาใช้งาน ให้เลือกเป็น The page containing the content is opened
– Disable When หมายถึงจะให้หยุดเล่นไฟล์วิดีโอนี้ยังไง ถ้าต้องการ ให้ใช้การคลิกขวาตรงไฟล์วิดีโอ แล้วเลือกคำสั่ง Disable Content ให้เลือกเป็น ‘Disable Content’ is selected from the context menu
– Playback Style ถ้าเลือก Play content on page หมายถึงให้เล่นไฟล์วิดีโอนี้ ณ ตำแหน่งที่กำหนดไว้ในหน้างาน แต่ถ้าต้องการให้เล่นโดยแยกออกมาเป็นอีกหน้าต่างหนึ่ง ให้เลือกเป็น Play content in floating window
ต่อไปมาดูกรอบ Appearance ในช่อง Border Width เป็นการเลือกให้มีการตีกรอบให้ไฟล์วิดีโอนี้หรือไม่
ส่วนกรอบ Poster Image เป็นการใส่ภาพตัวอย่างของไฟล์วิดีโออย่างไร ถ้าต้องการให้เอาภาพมาจากเฟรม ณ ตำแหน่งที่ไฟล์วิดีโอนี้กำลังเล่นอยู่ ให้เลือกเป็น Keep current poster แต่ถ้าต้องการใส่ภาพตามต้องการเอง ให้เลือกมาที่ Create poster from file แล้วคลิกตรงปุ่ม Browse เลือกไฟล์ภาพตามต้องการเข้ามา (รูป 2)
(รูป 2)
มาดูกันต่อกับแท็บ Controls เป็นการเลือกรูปแบบของแผงคอนโทรลไฟล์วิดีโอ ก็เลือกตามต้องการว่าจะให้มีปุ่มอะไรบ้าง (รูป 3)
(รูป 3)
การใส่ไฟล์เสียง
สำหรับไฟล์เสียงแม้จะสามารถใช้วิธีเดียวกับการใส่ไฟล์วิดีโอ แต่ความสวยงามที่ได้อาจจะไม่ใช่ เพราะถ้าใช้วิธีเดียวกับไฟล์วิดีโอ เมื่อมีการเล่นไฟล์เสียง ตรงส่วนนั้นจะปรากฏเป็นกรอบว่างๆ หรืออย่างดีก็เป็นภาพนิ่งตามที่ได้เลือกใช้
แต่ถ้าต้องการให้สวยงาม อาจต้องใช้แอ็กชันสร้างปุ่มให้เล่นเสียง (Play) เพื่อให้ได้ยินแต่เสียง ไม่มีกรอบอะไรออกมาให้กวนใจ
1.ในตัวอย่างได้สร้างข้อความ โดยอาศัยปุ่ม Add Text สร้างข้อความว่า “เล่นไฟล์เสียงบรรยาย” (รูป 4)
(รูป 4)
2. ต่อไปให้ใช้ปุ่ม Add or Edit Link นำมาแดร็กเมาส์รอบๆ ข้อความ “เล่นไฟล์เสียงบรรยาย” เพื่อเป็นการสร้างปุ่มให้คลิกเพื่อเล่นไฟล์เสียง ซึ่งจะได้หน้าต่าง Create Link ให้ไปดูตรงกรอบ Link Action ให้เลือกเป็น Custom link ตามด้วยการคลิกที่ปุ่ม Next (รูป 5)
(รูป 5)
3. จะได้หน้าต่าง Link Properties ให้เลือกไปที่แท็บ Actions ในช่อง Select Action เลือกเป็น Play a sound ตามด้วยการคลิกที่ปุ่ม Add เพื่อเข้าไปเลือกไฟล์เสียงตามที่ต้องการใช้ (รูป 6)
(รูป 6)
ใส่แอ็กชันเพื่อแสดงภาพ
มาดูตัวอย่างการใช้แอ็กชันเพื่อแสดงภาพ ซึ่งไม่ใช่เป็นการแสดงภาพเฉยๆ แต่มีการซ่อนก่อนแล้วค่อยแสดง และเมื่อแสดงเสร็จก็ซ่อนภาพต่อ โดยตัวอย่างจะสร้างข้อความไว้สัก 2 ข้อความ ได้แก่
– ข้อความ iPhone 5s เมื่อคลิกตรงข้อความ จะปรากฏรูปของ Iphone 5s ออกมา และหายไปหลังจากเลื่อนเมาส์ไปจากข้อความ
– ข้อความ Samsung GALAXY S5 เมื่อคลิกตรงข้อความ จะปรากฏรูปของ Samsung GALAXY S5 ออกมา และหายไปหลังจากเลื่อนเมาส์ไปจากข้อความ
1. เริ่มต้นเราจะมาสร้างกรอบไว้แสดงรูปภาพตามต้องการ โดยให้ไปที่ Interactive Objects เลือกใช้เครื่องมือ Add Button แล้วมาแดร็กเมาส์ให้ได้ขนาดกรอบตามต้องการ
2. จะได้ปุ่มเป็นกรอบแสดงภาพ ที่ด้านล่างให้กำหนดชื่อปุ่มให้สื่อความหมาย ในตอนแรกได้กำหนดไว้เป็น iphone5s เพื่อเป็นประโยชน์ต่อการอ้างอิงในภายหลัง ตามด้วยการคลิกที่ลิงก์ All Properties เพื่อเข้าไปกำหนดค่าเพิ่มเติม (รูป 7)
(รูป 7)
3. จะได้หน้าต่าง Button Properties ของปุ่มที่ชื่อว่า iPhone5s ดูกันก่อนเลยที่แท็บ General ตรงด้านล่างมีช่อง Form Field ให้เลือกเป็น Hidden เพื่อบอกให้ซ่อนปุ่มนี้ไปก่อน (รูป 8)
(รูป 8)
4. มาที่แท็บ Appearance ในช่อง Border Color และ Fill Color ให้เลือกเป็น No Color ที่กำหนดเช่นนี้ก็เพื่อไม่ให้มีเส้น และลงสีให้กับปุ่ม ทำให้ดูไม่สวย แต่ให้ดูเป็นแบบโปร่งใส่ไปเลยดีกว่า (รูป 9)
(รูป 9)
5. ต่อไปมาเลือกที่แท็บ Options ในช่อง Layout ให้เลือกเป็น Icon only และ Behavior ให้เลือกเป็น None ตามด้วยการคลิกที่ปุ่ม Choose Icon เข้าไปเลือกไฟล์ภาพที่เราจะนำมาแสดงตรงนี้ ในตัวอย่างคือไฟล์ภาพของ iPhone 5s เสร็จแล้วคลิกปุ่ม Close (รูป 10)
(รูป 10)
6. ตอนนี้ปุ่มสำหรับแสดงภาพของ iPhone 5s เสร็จไปแล้ว เราจะมาสร้างปุ่มไว้แสดงภาพของ Samsung GALAXY S5 กันต่อ เราจะใช้วิธีก๊อบปี้เอาปุ่มของ iPhone 5s ออกมาแล้วค่อยมาปรับเปลี่ยนค่า โดยใช้การคลิกขวาตรงปุ่มตัวก๊อบปี้ เลือกคำสั่ง Properties ให้ไปเปลี่ยนชื่อปุ่มเป็น galaxys5 และไปเลือกไฟล์ภาพใหม่ ให้เป็นไฟล์ภาพของ galaxys5 ส่วนค่ากำหนดอื่นๆ ไม่ต้องกังวล เพราะใช้เหมือนๆ กันอยู่ (รูป 11)
(รูป 11)
7. หลายๆ ท่านคงงงว่า เอ…ทั้งสองปุ่มมีการกำหนดให้ซ่อน (Hidden) แต่ทำไมยังโชว์อยู่บนหน้างานอยู่ ที่ยังคงแสดงให้เห็น เพราะคุณกำลังเลือกใช้เครื่องมือ Add Button อยู่ จึงมองเห็นปุ่มทั้งหมด ให้ทดลองไปเลือกใช้ปุ่มเครื่องมือตัวอื่นๆ ดู จะพบว่าไม่เห็นปุ่มเหล่านี้เลย
8. ขั้นตอนของเรายังไม่เสร็จ ให้กลับมาเลือกเครื่องมือ Add Text สร้างข้อความทั้ง iPhone 5s และ Samsung GALAXY S5 เอาไว้ข้างๆ รูป (รูป 12)
(รูป 12)
9. กลับมาใช้เครื่องมือ Add Button อีกครั้ง เราจะสร้างให้ข้อความทั้งสองกลายเป็นปุ่ม เพื่อให้ผู้ใช้สามารถคลิกได้ เริ่มจากข้อความ iPhone 5s ให้แดร็กเมาส์ล้อมข้อความ จะได้ปุ่มอันใหม่ครอบข้อความนั้นอยู่ ให้กำหนดชื่อสอดคล้อง เช่น choose iPhone5s ตามด้วยการคลิกที่ลิงก์ All Properties (รูป 13)
(รูป 13)
10. ตามเดิมจะเข้ามายังหน้าต่าง Button Properties เพื่อกำหนดค่าให้กับปุ่มดังกล่าว เริ่มจากแท็บ General ในช่อง Form Field คราวนี้เลือกเป็น Visible เพื่อให้แสดงปุ่มนี้ออกมา ไม่ต้องซ่อน ส่วนในแท็บ Appearance เรายังคงกำหนดให้ Border Color และ Fill Color เป็น No color เพื่อให้ปุ่มโปร่งใส มองเห็นข้อความด้านล่าง
สำหรับแท็บ Options ในช่อง Layout คราวนี้เราเปลี่ยนเป็น Label only (รูป 14)
(รูป 14)
11. มาดูแท็บสำคัญที่สุดของเรื่องนี้คือแท็บ Actions ให้เราเลือกเหตุการณ์เป็น Mouse Enter หมายถึงเมื่อเลื่อนเมาส์มาทับที่ปุ่ม ตามด้วยการบอกว่าให้แอ็กชันเป็นอะไรกันได้ตรงช่อง Select Action ในตอนนี้ให้เลือกเป็น Show/hide a field คือให้แสดงหรือซ่อนปุ่มภาพที่ถูกสั่งซ่อนไว้อยู่นั่นเอง ตามด้วยการคลิกปุ่ม Add เราจะเห็นปุ่มต่างๆ ที่กำหนดไว้ ในตัวอย่างเมื่อต้องการให้แสดงภาพของ iPhone 5 จึงเลือกไปที่ปุ่มชื่อ iPhone5s แล้วเลือกให้เป็น Show (รูป 15)
(รูป 15)
12. ตอนนี้ได้สร้างแอ็กชัน สำหรับแสดงภาพไปแล้ว ต่อไปให้สร้างแอ็กชัน สำหรับให้ภาพกลับไปซ่อน โดยในช่อง Select Trigger ให้เลือกเป็น Mouse Exit ส่วนช่อง Select Action ยังคงเลือกเป็น Show/hide a field เช่นเดิม และให้มาคลิกที่ปุ่ม Add เลือกใช้ปุ่มเดิมคือ iPhone 5s แต่คราวนี้เลือกเป็น Hide แทน (รูป 16 )
(รูป 16 )
13. สำหรับปุ่ม Galaxy S5 ก็ใช้หลักการเดียวกัน เพียงแต่เปลี่ยนการเลือกชื่อปุ่มสำหรับการซ่อน หรือแสดง เป็นปุ่มของ galaxys5 แทน ทบทวนกันอีกครั้ง ปุ่มสำหรับให้คลิกจะมีอยู่ 2 แอ็กชันคือ Mouse Enter กับ Mouse Exit ตรวจสอบให้เรียบร้อยกันนะครับ หากผลลัพธ์ไม่ได้เป็นไปตามที่ต้องการ
สำหรับในตอนหน้า เราจะมาดูกันในเรื่องของการสร้างฟอร์ม ที่รับรองได้ว่าทึ่งกันไปอีกรอบ…สวัสดีครับ