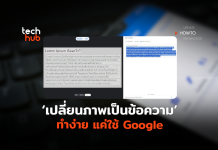หลังจากที่มีไฟล์ PDF มาอยู่ในมือเป็นที่เรียบร้อยแล้ว หากต้องการปรับปรุงให้ไฟล์ PDF มีความสมบูรณ์มากยิ่งขึ้น ทาง Acrobat มีคำสั่งอยู่หลายตัวที่คอยเป็นผู้ช่วย รวมไปถึงคำสั่งเพื่อใช้งานร่วมกันหลายท่าน ลองติดตามดูนะครับ
วิธีใส่ภาพแบ็กกราวนด์
การใส่ภาพแบ็กกราวนด์เพื่อตกแต่งไฟล์ PDF ให้มีความสวยงามมากยิ่งขึ้น สำหรับ Acrobat เวอร์ชันใหม่นับตั้งแต่เวอร์ชัน 9 การปรับเปลี่ยนหลังจากใส่ภาพแบ็กกราวนด์เข้าไปแล้ว สามารถทำได้ง่าย จะลบ จะเปลี่ยน ทำได้ทันทีไม่ต้องใช้เทคนิคอะไรกันมาก
1. เปิดไฟล์ PDF ขึ้นมาทำงาน ไปที่ Tools Panel เลือกไปตรง Pages Panel ไปดูตรงด้านล่างซึ่งเป็นคำสั่งของกลุ่ม Edit Page Design คลิกตรง Background ซึ่งจะมีตัวเลือกอยู่ 3 อย่างคือ Add Background ใช้สำหรับเพิ่มภาพแบ็กกราวนด์เข้าไปใหม่, Update เป็นการขอปรับเปลี่ยนแบ็กกราวนด์ที่มีอยู่แล้ว และ Remove เป็นการถอนเอาภาพแบ็กกราวนด์ออก (รูป 1)

2. หลังจากเลือก Add Background จะได้หน้าต่าง Add Background มาไล่ดูแต่ละกรอบเลยนะครับว่าใช้กำหนดอะไรได้บ้าง
– ในกรอบ Source เลือกให้ลงสีเป็นแบ็กกราวนด์ หรือจะเลือกภาพจากไฟล์ JPG หรือ PDF ก็ได้ ในกรณีที่ใช้จากไฟล์ PDF สามารถกำหนดได้ว่าให้ไปดึงเอามาจากหน้าไหน โดยไปกำหนดได้ตรงช่อง Page Number ส่วนสัดส่วนของภาพก็ไปกำหนดที่ Absolute Scale
– เมื่อต้องการกำหนดให้แบ็กกราวนด์มีผลกับบางหน้า เช่น เฉพาะหน้าคู่ หรือหน้าคี่ ให้คลิกเข้าไปตรงลิงค์ Page Range Options
– กรอบ Appearance กำหนดให้ภาพหมุนได้จากช่อง Rotation กำหนดให้แบ็กกราวนด์มีความโปร่งใสมากแค่ไหนได้จากช่อง Opacity
– มาถึงกรอบ Position กำหนดตำแหน่งการวางภาพแบ็กกราวนด์ โดยให้เริ่มนับมาจากกึ่งกลาง บน หรือล่าง ซึ่งกำหนดได้อิสระทั้งในตำแหน่งแนวนอน และแนวตั้ง (รูป 2)

3. หากต้องการเก็บค่าแบ็กกราวนด์ที่กำหนดเอาไว้ใช้ในครั้งต่อๆ ไป ไม่อยากเสียเวลามากำหนดใหม่ ให้สร้าง preset ไว้ โดยการคลิกไปที่ปุ่ม Save Settings กำหนดชื่อ preset ในครั้งต่อไปก็จะมี preset ตัวนี้ปรากฏให้เลือกได้ตรงช่อง Saved Settings (รูป 3)

4. เมื่อมีการใส่แบ็กกราวนด์ไปแล้ว หากเลือกคำสั่ง Add Background ซ้ำอีกครั้ง จะกลายเป็นการขอสั่งเปลี่ยนแบ็กกราวนด์มาแทน (Replace Background) (รูป 4)

การใส่ Watermark
Watermark หรือบางที่เรียกว่าภาพลายน้ำ เป็นการฝังภาพหรือข้อความเพื่อบ่งบอกความเป็นลิขสิทธิ์รวมเข้ากับไฟล์ PDF เมื่อเวลาเปิดดู หรือสั่งพิมพ์ไฟล์ PDF ก็จะมี Watermark ปรากฏอยู่ด้วย เช่นเดียวกับการใส่ภาพแบ็กกราวนด์ คำสั่งของ Watermark ก็จะมี Add Watermark, Update และ Remove แต่มีบางจุดแตกต่างบ้าง
– watermark สามารถใส่ได้หลายๆ ข้อความ หรือหลายๆ รูปภาพ เมื่อมีการใส่ watermark เข้าไปแล้ว หากเลือกคำสั่ง Add watermark ซ้ำ จะเกิดคำถามให้เลือกว่า ต้องการแทน watermark อันเดิม (Replace Existing) หรือสร้าง watermark อันใหม่เพิ่มเข้ามา (Add New) (รูป 5)

– ค่าที่ใช้กำหนดใน watermark จะคล้ายกับของ background มีส่วนที่ต่างกันเพิ่มเข้ามา นั่นคือสามารถกำหนดองศาในการหมุน และตำแหน่งการแสดงของ watermark ให้ทับเนื้อหา (Appear on top of page) หรือให้ไปอยู่ด้านหลังของเนื้อหา (Appear behind page)
– ลูกเล่นอีกอย่าง เป็นเรื่องของการซ่อน watermark ไม่ให้ปรากฏตอนแสดงผลบนหน้าจอ แต่ให้ปรากฏในตอนสั่งพิมพ์ไฟล์ PDF ออกมา ซึ่งกำหนดได้โดยการคลิกไปตรงลิงก์ Appearance Options จะได้หน้าต่าง Appearance Options ให้ยกเลิกการเลือกรายการ Show when displaying on screen ให้คงไว้แต่รายการ Show when printing (รูป 6)

วิธีใส่ Header และ Footer
เรื่องของ Header และ Footer เป็นอีกเรื่องหนึ่งที่ช่วยให้การปรับปรุงไฟล์ PDF มีความสมบูรณ์มากยิ่งขึ้น และเช่นเดียวกับคำสั่งอื่นๆ Header และ Footer ก็จะมีคำสั่งในการจัดการคือ Add Header & Footer, Update และ Remove หลังจากที่เลือก Add Header & Footer กันแล้ว ก็จะได้หน้าต่าง Add Header and Footer ที่มีรายละเอียดให้กำหนดได้ดังนี้
– ตรงกรอบ Font สามารถเลือกฟอนต์ภาษาไทย ขนาด และสีได้ตามต้องการ
– การใส่เนื้อหาที่เป็น Header หรือ Footer จะมีช่องให้กรอกอยู่ 3 ช่องคือ Left, Center, Right โดยความหมายก็บอกตรงๆ อยู่แล้ว คือข้อความนั้นจะอยู่ตรงไหนของ Header และ Footer หากต้องการใส่วันเวลา ให้คลิกตรงปุ่ม Insert Date และหากต้องการรันหมายเลขหน้า ให้คลิกที่ปุ่ม Insert Page Number
– การเปลี่ยนรูปแบบของวันเวลา และการเริ่มนับหน้า ให้คลิกตรงลิงก์ Page Number and Date Format (รูป 7)

– เช่นเดียวกับ Background คุณสามารถจัดเก็บค่าที่กำหนดให้กับ Header และ Footer เป็น Preset เพื่อเอาไว้เรียกใช้ในภายหลังได้สะดวกขึ้น
เรื่องของ Comment และ Markup
แนวคิดของการสร้างไฟล์ PDF ขึ้นมา ก็เพื่อใช้งานร่วมกัน โดยมีไฟล์ขนาดเล็ก การแสดงผลไม่ผิดเพี้ยน เมื่อมีการส่งไปให้กันตรวจสอบ ก็จะต้องมีการทำหมายว่า ตรงไหนควรแก้เป็นอะไร ควรเพิ่มอะไร ซึ่งเราเรียกว่าการ Comment และยังสามารถใช้การวาดภาพประกอบเพื่อหมายให้ทราบ ซึ่งเราเรียกว่าการ Markup
– เครื่องมือในการ Comment จะอยู่ที่ Comment Panel ให้คลี่ดูได้ตรง Annotations (รูป 8)

– ทดสอบใช้งาน Sticky note กันดูนะครับ เมื่อคลิกตรงตำแหน่งที่จะใส่ Comment จะปรากฏบอลลูนพร้อมหน้าต่างให้พิมพ์ข้อความ Comment โดยแต่ละ Comment จะมีวันที่ เวลา และชื่อผู้ Comment กำกับมาด้วยเสมอ (รูป 9)

– เวลาจะดู Comment ก็เพียงแต่เลื่อนเมาส์ไปวางตรงบอลลูนของ Sticky note ก็แค่นั้น แต่ถ้าต้องการบอกสถานะว่าอ่าน comment ไปหรือยัง แล้วมีความคิดเห็นอย่างไร ก็ให้คลิกขวาที่บอลลูน Comment แล้วเลือกคำสั่ง Set Status เป็นไปตามที่ต้องการ (รูป 10)

– ถ้าต้องการปรับเปลี่ยนคุณสมบัติของบอลลูน Sticky note ให้ใช้การคลิกขวาตรงบอลลูน แล้วเลือกคำสั่ง Properties จะได้หน้าต่าง Sticky Note Properties โดยในแท็ป Appearance สามารถเปลี่ยนรูปแบบของบอลลูน สีของบอลลูน และระดับความโปร่งใสได้
และถ้าต้องการเปลี่ยนชื่อผู้ใส่ Comment ให้มาเปลี่ยนได้ตรงแท็บ General และถ้าต้องการให้ค่าที่กำหนดมีผลกับ Sticky note อันใหม่ต่อๆ ไป ให้คลิกเลือกรายการ Make Properties Default เอาไว้ (รูป 11)

– ข้อความใน Sticky note สามารถแก้ไขและลบ Sticky note ออกไปได้ โดยการคลิกตรงบอลลูนแล้วกดปุ่ม Del แต่จะไม่สามารถแก้ไขหรือลบได้ หากมีการสั่ง Locked จาก Sticky note properties
– มาดูอีกเครื่องมือหนึ่ง เรียกว่า Highlight text ให้นำไปปาดข้อความที่ต้องการไฮไลต์ ซึ่งจะปรากฏเป็นไฮไลต์พร้อมกรอบให้พิมพ์ข้อความ (รูป 12)

– มาดูเครื่องมืออีก 3 ตัวซึ่งได้แก่ Insert text at cursor, Add Note to Replace Text และ Strikethrough โดยที่
– Insert text at cursor หมายไว้ว่า ให้แทรกข้อความเข้าไปไว้ ณ ตำแหน่งนี้
– Add Note to Replace Text หมายไว้ว่า ให้นำเอาข้อความไปแทนที่ของเดิม
– Strikethrough หมายไว้ว่า ให้ลบข้อความนี้ทิ้งไป (รูป 13)

– มาดูผลลัพธ์ของการใช้ Insert text at cursor, Add Note to Replace Text มีเส้นขีดฆ่าสีน้ำเงินพร้อมบอกว่ามีข้อความแทน ส่วน Strikethrough เป็นเส้นขีดฆ่าสีแดง (รูป 14)

– วิธีไล่ดู Comment ทั้งหมดที่มีอยู่ในไฟล์ จะดูจาก Comments List ที่สามารถคัดกรองให้ดูเฉพาะ Comment แบบไหนบ้าง และตรง Comments List มีปุ่มคำสั่ง เพื่อสั่งพิมพ์ดู Comments List ทั้งหมดได้ โดยการเลือกไปที่คำสั่ง Create Comment Summary (รูป 15)

– ในหน้าต่าง Create Comment Summary ในกรอบ Choose a Layout สามารถเลือกที่จะพิมพ์ Comment ออกมาในลักษณะไหน เริ่มจากให้พิมพ์ Comment พร้อมเส้นโยงไปไว้กันคนละหน้ากับเนื้อหา, การพิมพ์ Comment พร้อมเส้นโยงให้อยู่ในหน้าเดียวกับเนื้อหา, ไม่ต้องพิมพ์เนื้อหาเอาแต่ Comment หรือจะพิมพ์ Comment แบบไม่มีเส้นโยง แต่ให้เป็นลำดับของ Comment มาแทน ในตัวอย่างได้เลือกเป็นแบบแรกเอาไว้ (รูป 16)

เป็นยังไงครับ น่าทึ่งกับไฟล์ PDF ไฟล์ที่นิยมใช้ส่งไปมาให้กันทั่วโลก ยังมีอีกหลายข้อดีที่ไม่ได้พูดถึง ให้ทดลองทดสอบกันเอาเองนะครับ ไม่ยากเกินที่จะเข้าใจ…สวัสดีครับ