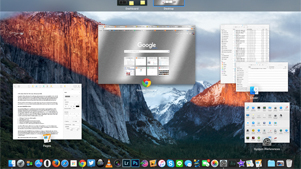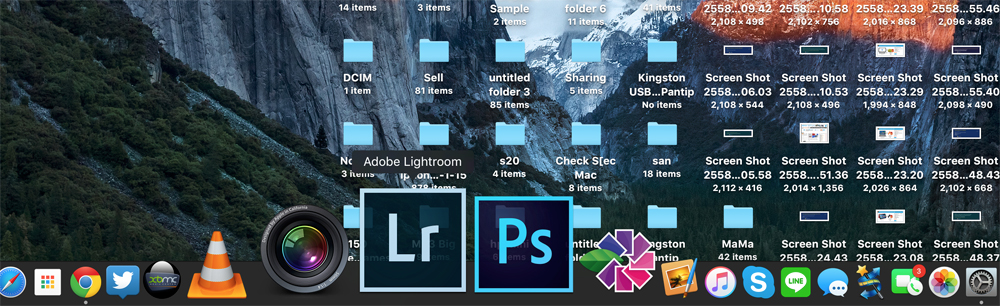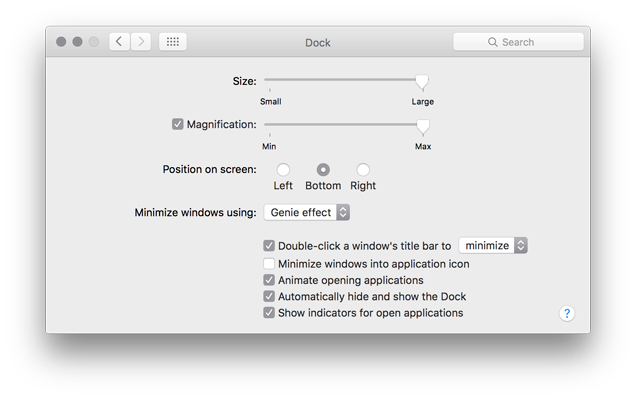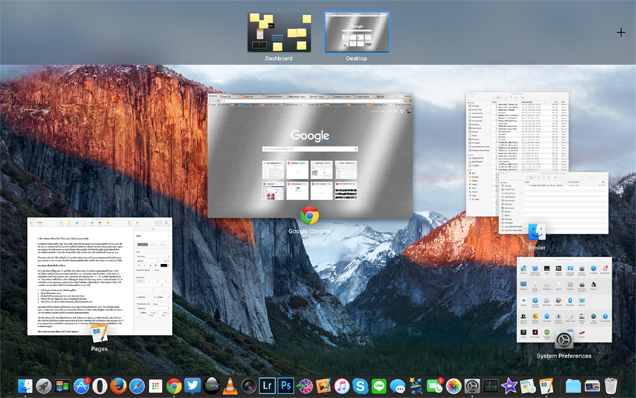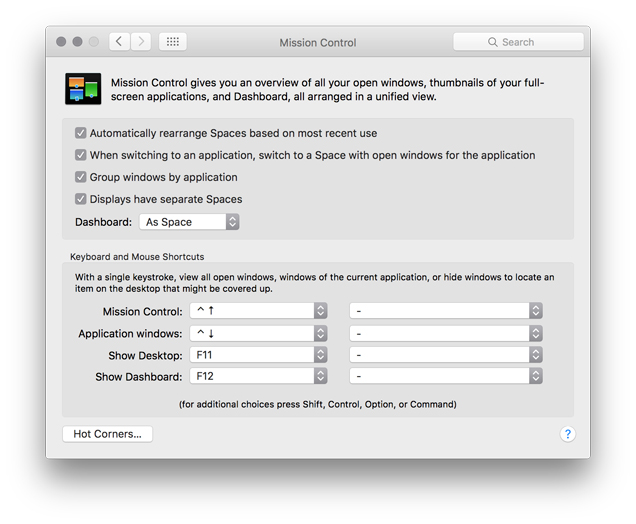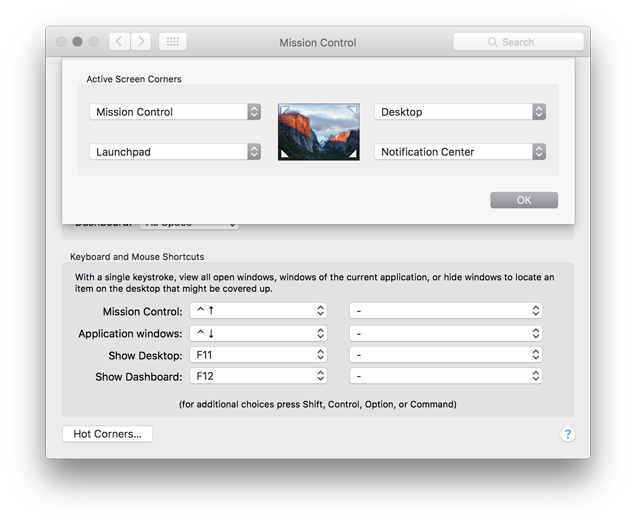หากพูดถึงการใช้งานเครื่อง Mac ไม่ว่าจะเป็น iMac หรือ MacBook ผ่านทางระบบปฏิบัติการ OS X (ปัจจุบันเรียก macOS) เชื่อได้ว่าหลาย ๆ คนต้องประทับใจในการทำงานที่เข้ากันได้เป็นอย่างดีระหว่างฮาร์ดแวร์และซอฟต์แวร์ของ Apple อย่างแน่นอน ทั้งในเรื่องของความรวดเร็ว ลื่นไหล และมีความเสถียร อีกทั้งยังใช้งานได้ง่ายไม่ซับซ้อน ซึ่งจริง ๆ แล้วยังมีทิปเทคนิคเล็ก ๆ น้อย ๆ อีก ที่จะช่วยให้เราใช้งานเครื่อง Mac ได้ง่ายยิ่งขึ้นไปอีกในหลาย ๆ ส่วน
บทความนี้เรามี 2 วิธีการด้วยกัน ไม่ว่าจะเป็นการซ่อน Dock ลงไป และการแสดงของหน้าต่างโปรแกรมแบบรวดเร็วผ่าน Hot Corners เรียกได้ว่าเป็นทิปเทคนิคที่คนใช้งานเครื่อง Mac น้อยคนจะทราบแล้วนำมาใช้กัน
ซ่อน Dock เพื่อเพิ่มพื้นที่การใช้งาน
จริง ๆ แล้วเป็นอะไรที่พื้นฐานมาก ๆ เลยทีเดียวกับการซ่อน Dock ที่ปกติแล้วจะแสดงผลอยู่ที่ด้านล่าง ซึ่งทำหน้าที่เป็นทางลัดไปยังโปรแกรมหรือแอพพลิเคชันต่าง ๆ ภายในเครื่อง Mac ซึ่งจะเห็นว่า เครื่อง Mac บางเครื่องที่มีขนาดหน้าจอไม่ใหญ่มาก อย่าง MacBook หรือ MacBook Air 11”, 13” รวมไปถึง MacBook Pro 13” โดยปกติก็มีพื้นที่ในการใช้งานที่ไม่เยอะอยู่แล้ว และยังต้องโดนในส่วนของ Dock มาเบียดหน้าจออีก ทั้ง ๆ ที่เราไม่ได้ใช้งาน Dock ตลอดเวลา แน่นอนว่าถ้าเราตั้งค่าให้มันซ่อน เพื่อเพิ่มพื้นที่การใช้งานจะดีกว่าไหม ไว้ใช้งานเมื่อไรค่อยเรียกขึ้นมาก็ยังได้ สำหรับขั้นตอนง่าย ๆ มีดังนี้
1. ไปที่ System Preferences เพื่อเข้าเมนูตั้งค่า
2. เลือกไปที่หมวดของ Dock
3. ติ๊กเลือกไปที่ Automatically hide and show the Dock
4. เพียงเท่านี้ Dock ที่อยู่ด้านล่างของเราก็จะซ่อนตัวเรียบร้อย
5. เรียกใช้งานง่าย ๆ ด้วยการเลือกเคอเซอร์เมาส์ไปยังขอบจอด้านล่าง
นอกเหนือจากนี้ในส่วนของการตั้งค่าหมวด Dock ยังมีการปรับแต่งได้หลาย ๆ อย่าง ไม่ว่าจะเป็นขนาดของ Dock , การขยายของ Dock เมื่อเราเอาเคอเซอร์เมาส์ไปจ่อ รวมไปถึงการเลือกที่อยู่ของ Dock ซึ่งเราอาจจะเอาไว้ทางซ้ายหรือขวาของหน้าจอก็ได้ตามความสะดวกของแต่ละบุคคล
เรียกได้ว่าเพียงเท่านี้เราก็จะได้พื้นที่หน้าจอมาแล้ว ซึ่งต้องบอกว่ามีผลมาก ๆ ทีเดียวกับเครื่อง Mac ที่หน้าจอเล็ก ๆ อีกทั้งส่วนนี้ยังเป็นอะไรที่หลายคนมองข้าม ยังไงถ้าเราเห็นเพื่อนใช้งาน MacBook หรือ MacBook Air ก็สามารถแนะนำได้ ส่วนคนที่ใช้งาน MacBook Pro 15 หรือ iMac นั้นก็แล้วแต่เลย เพราะปกติก็มีพื้นที่การใช้งานที่พอตัวอยู่แล้ว
ใช้งาน Hot Corners เพิ่มความเร็ว เร่งความสะดวก
สำหรับการเปิดใช้งาน Hot Corners ที่อยู่ในหมวดการตั้งค่า Mission Control เป็นอะไรที่ ถึงแม้บางคนใช้งาน Mac มานาน ยังไม่รู้เลยว่าทำแบบนี้ได้ ซึ่งต้องบอกว่าเป็นอะไรที่เจ๋งมาก ๆ ทีเดียว โดยหลัก ๆ แล้วมีจุดประสงค์เพื่อเพิ่มความสะดวกในการทำงานให้มากยิ่งขึ้น ช่วยให้ผู้ใช้สามารถสลับการทำงานระหว่างโปรแกรมต่าง ๆ ได้ง่ายขึ้น โดยส่วนตัวของผู้เขียนเรียกได้ว่าติดใจเลยล่ะ เป็นอะไรที่ระบบปฏิบัติการ Windows ไม่สามารถให้ได้ จากการลากเคอร์เซอร์เมาส์ไปตามมุม เพื่อเรียงหน้าจอที่เปิดค้างไว้ โดยสามารถกำหนด 4 มุม ส่วนวิธีการเปิดการใช้งาน Hot Corners มีดังต่อไป
1. ไปที่ System Preferences เพื่อเข้าเมนูตั้งค่า
2. เลือกไปที่หมวดของ Mission Control
3. เข้าไปที่ส่วนของ Hot Corners
4. Hot Corners เราสามารถตั้งค่าเพียงเรียกการใช้งานได้ตามต้องการ
5. หลัก ๆ มีให้เลือกการตั้งค่าตามนี้
- Mission control จะเปิดทุกหน้าต่างที่ใช้อยู่แบบเรียงซ้อนกัน
- Application windows จะเรียงทุกหน้าต่างที่เปิดค้างไว้ให้เห็นแบบเรียงแยกกัน
- Desktop จะเปิดและปิด หน้าจอพื้นหลัง
- Dashboard เปิดหน้าต่าง Dashboard เหมือนกับที่เรากดเมนู Dashboard ปกติ
- Notification Center เปิดหน้าต่าง Notification Center ด้านข้าง
- Launchpad เปิดหน้าต่าง Launchpad เพื่อเรียกแอพพลิเคชันต่าง ๆ
ที่โดยส่วนตัวของผู้เขียนจะตั้งค่า มุมซ้ายบนจะเป็น Mission Control ส่วนมุมซ้ายล่างจะเป็น Launchpad และขวาบนจะเป็น Desktop สุดท้ายจะเป็น Notification Center เรียกได้ว่าเป็นการปรับแต่งที่ค่อนข้างทำให้เรานั้นใช้งานได้อย่างสะดวกและรวดเร็วที่สุด อย่างไรก็ตาม ลองทดลองตั้งค่าตามลักษณะการใช้งานดูนะครับ เชื่อได้ว่าต้องช่วยให้เราทำงานได้รวดเร็วลื่นไหลกว่าการไม่ตั้งค่า Hot Corners แน่นอน