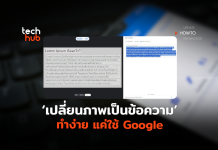ถึงตอนนี้เชื่อว่าหลายๆ คนน่าจะได้ลองใช้งาน Windows 8 กันบ้างแล้ว ไม่ว่าจะเป็นการลองใช้งานเฉยๆ หรือใช้งานจริงจังก็ตาม สิ่งที่เปลี่ยนแปลงคือ Start Menu หายไป แทนที่ด้วย Start Screen ที่เหมือนกับจะใช้งานสะดวก แต่ปรับแต่งยากอยู่เหมือนกันหากต้องการเพิ่มเอาข้อมูลใดๆ เข้าไป

วิธีการที่ง่ายที่สุดสำหรับการเพิ่มไอคอนเข้าไปใน Start Screen ก็คือการคลิกขวาที่ไอคอนโปรแกรม หรือ Shortcut ต่างๆ แล้วเลือก Pin to Start หรือ Pin to Taskbar (แถบเปิดโปรแกรมด้านล่าง) แต่สำหรับไฟล์บางประเภท จะไม่มีคำสั่ง Pin to … ขึ้นมาให้เลือก แต่เราก็ยังสามารถนำเอาไอคอนไปยัดไว้ที่ Start Screen ได้เช่นเดียวกัน

1. เริ่มต้นให้ไปที่ไฟล์ที่เราต้องการก่อน ในที่นี้เลือกเป็นไฟล์ .Bat ที่บรรจุคำสั่ง Script เอาไว้ ซึ่งคลิกขวาแล้ว พบว่าไม่มีคำสั่ง Pin to Start ให้เลือก

2. ให้ทำการคลิกขวาแล้วลากออกมาวางไว้ข้างๆ กัน จะเห็นว่ามีเมนูปรากฏขึ้นมา คราวนี้ให้เลือก Create Shortcut ก่อน (อย่าเพิ่งคิดว่ามี Shortcut แล้วจะ Pin to Start ได้นะครับ ยังคงไม่ได้เหมือนเดิม

3. เปิด Windows Explorer ขึ้นมา แล้วไปที่ C:\ProgramData\Microsoft\Windows\Start Menu\Programs ซึ่งนี่คือที่เก็บไฟล์ Shortcut ทั้งหมดของ Start Menu หรือ Start Screen นั่นเอง

**Tips: หากต้องการเข้าไปยังโฟลเดอร์ที่เก็บ Shortcut เอาไว้อย่างรวดเร็ว ให้ไปที่ Start Screen คลิกขวาเลือก All App จากนั้นคลิกขวาที่ไอคอนใดก็ได้ แล้วเลือก Open file location แค่นี้ก็เรียบร้อย

4. ให้ทำการก๊อบปี้ Shortcut ที่เราสร้างไว้ เอาไว้ที่โฟลเดอร์ของ Start Menu ที่เราเปิดเอาไว้ จากนั้นเปลี่ยนชื่อไฟล์ Shortcut ให้เป็นไปตามที่เราต้องการได้เลย

 5. ยังครับ ยังไม่จบ เมื่อทำเรียบร้อยแล้ว คราวนี้เราไปที่ Start Screen > All Apps แล้วหาไอคอนโปรแกรมที่เราใส่เพิ่มไว้ ถ้าพอใจแค่นี้ก็สามารถหยุดได้เลย แต่ถ้าต้องการให้มันไปอยู่หน้าแรกก็คลิกขวาแล้วเลือก Pin to Start มันก็จะไปอยู่ Start Screen หน้าแรกแล้ว
5. ยังครับ ยังไม่จบ เมื่อทำเรียบร้อยแล้ว คราวนี้เราไปที่ Start Screen > All Apps แล้วหาไอคอนโปรแกรมที่เราใส่เพิ่มไว้ ถ้าพอใจแค่นี้ก็สามารถหยุดได้เลย แต่ถ้าต้องการให้มันไปอยู่หน้าแรกก็คลิกขวาแล้วเลือก Pin to Start มันก็จะไปอยู่ Start Screen หน้าแรกแล้ว
เนื่องจากไฟล์ที่เราสร้างเป็น Shortcut ดังนั้นถ้าเราย้ายไฟล์ต้นฉบับไปเก็บไว้ที่อื่น อาจจะส่งผลให้มันไม่ทำงานได้เหมือนกัน ดังนั้นควรหาที่เก็บไฟล์ที่จะเรียกใช้ให้เป็นระเบียบเรียบร้อยก่อน แล้วค่อยไปสร้าง Shortcut นะครับ