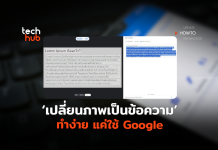จากตอนแรกได้เห็นไปแล้ว กับวิธีสร้างไฟล์ PDF ที่ทำได้หลายๆ วิธี (ตอนที่ 1 และ ตอนที่ 2) และในสภาพการใช้งานจริงเป็นไปได้อยู่แล้วที่ไฟล์ PDF จะมาจากต้นฉบับหลายโปรแกรม หลายฟอร์แมต ทั้งจาก Microsoft Word, Microsoft Excel ที่อาจจะมีการจัดเลย์เอาต์ต่างกัน บางหน้าเป็นแนวนอน บางหน้าเป็นแนวตั้ง
ตอนนี้เราจะมาดูการรวมไฟล์ PDF ที่สร้างมาจากต้นฉบับโปรแกรมที่แตกต่างกัน จับรวมมาเป็นไฟล์ PDF ไฟล์เดียว กับอีกเรื่องเป็นการทำ PDF Portfolio ลองมาดูความแตกต่างทั้ง 2 วิธีนี้กันนะครับ
รวมไฟล์แบบ Combine
การรวมไฟล์ PDF ด้วยคำสั่ง Combine เป็นการจับรวมเอาไฟล์ PDF ที่สร้างมาจากต้นฉบับที่แตกต่างกัน จับรวมให้เป็นไฟล์เดียว เพราะเป็นไปได้ยากที่ข้อมูลจะสามารถสร้างด้วยโปรแกรมเดียวทั้งหมด ตัวอย่างเช่น ข้อความสร้างจาก Microsoft Word, ตารางข้อมูลและกราฟต่างๆ สร้างจาก Microsoft Excel ซึ่งวิธีการรวมไฟล์แบบ Combine มีดังนี้
1. เมื่อเปิดโปรแกรม Acrobat Pro ขึ้นมาทำงาน ให้คลิกไปตรงคำสั่ง Combine Files into PDF ที่ปุ่มมุมบนซ้ายมือ มีตัวเลือกให้คุณเลือกไฟล์ PDF ที่มีอยู่แล้ว หรือเอาแบบสดๆ โดยการสแกนเข้ามาในตอนนั้น รวมไปถึงการดึงมาจากเว็บไซต์ ในตัวอย่างได้เลือกเป็น Add Files ทำการเลือกไฟล์ PDF ที่ต้องการรวมเข้ามา
2. หลังจากเลือกไฟล์ PDF ที่จะนำมา Combine เข้ามาได้แล้ว ในหน้าต่าง Combine Files สามารถสลับตำแหน่งให้เนื้อหาของไฟล์ว่าตัวไหนมาก่อนมาหลัง และสามารถคลิกที่ช่อง Pages Range เพื่อกำหนดเฉพาะบางหน้าของไฟล์นี้ได้ เช่น ระบุเลข 3 หมายถึงหน้าที่ 3 แต่ถ้าต้องการกำหนดเป็นช่วงๆ ให้ระบุเป็น 3-5 หมายถึงหน้าที่ 3, 4 และ 5 หรือถ้าต้องการกำหนดเว้นช่วง ให้พิมพ์เป็น 3, 5 หมายถึงหน้า 3 และหน้า 5 แต่จะต้องเปลี่ยนมุมมองเป็นแบบ Live View เสียก่อน
3. สั่งรวมไฟล์โดยการคลิกที่ปุ่ม Combine Files
รวมไฟล์แบบ PDF Portfolio
การรวมด้วยวิธีนี้ เป็นการจับเอาไฟล์เอกสารทั้งที่เป็นไฟล์ PDF และไม่ใช่ PDF ไม่ว่าจะเป็นไฟล์เสียง, ไฟล์วิดีโอ, ไฟล์ภาพ, ไฟล์ Microsoft Excel ฯลฯ นำมามัดรวมอยู่ในที่เดียวกัน แต่ไม่ใช่รวมเป็นไฟล์เดียวกัน คงนึกภาพการทำงาน Portfolio ออกกันนะครับ ไฟล์แต่ละไฟล์ยังคงอยู่ของใครของมัน แต่คุณสามารถสร้างเมนูเชื่อมโยงเพื่อเปิดไฟล์เอกสารต่างๆ ได้อย่างสวยงามด้วยธีมต่างๆ
ไฟล์เอกสารต่างๆ ที่ไม่ใช่ไฟล์ PDF เมื่อมาอยู่ใน PDF Portfolio สามารถถูกสั่งแก้ไขด้วยโปรแกรมที่เปิดอ่านไฟล์เอกสารนั้นได้ และเมื่อแก้ไขเสร็จ จะถูกบันทึกใน PDF Portfolio ด้วยเช่นกัน นอกจากนี้ยังสามารถค้นหาข้อมูลได้จาก PDF Portfolio รวมไปถึงการคัดเลือกข้อมูลเพื่อสั่งพิมพ์ออกมาบางส่วนได้
1. สร้าง PDF Portfolio โดยไปที่เมนู File -> Create -> PDF Portfolio
2. จะได้หน้าต่าง Create PDF Portfolio ให้คลิกที่ปุ่ม Finish เพื่อออกไปสู่หน้าต่างการดีไซน์ PDF Portfolio แบบเต็มรูปแบบ
3. มาดูหน้าต่างการดีไซน์ PDF Portfolio กันครับ อันดับแรกเลยให้ดูที่ชื่อไฟล์ จะได้เป็น Portfolio1.pdf มาให้โดยอัตโนมัติ สำหรับวิธีการสร้างหน้าตา และใส่เนื้อหาเข้าไปไว้ในนั้น จะใช้บริการจากจอด้านขวามือซึ่งมีการแบ่งส่วนของคำสั่งออกเป็น 5 ส่วน คือ Add Content, Portfolio Layouts, Visual Themes, Color Palettes และ Background
4. มาดูส่วนแรกกันเลยนะครับ Add Content เป็นการเลือกไฟล์ต่างๆ เข้ามาไว้ใน PDF Portfolio โดยสามารถใช้คำสั่ง Add Files หรือ Add Folder รวมไปถึง Add Web Content เพื่อดึงเนื้อหามาจากเว็บไซต์ ส่วนคำสั่ง Create Folder เป็นการขอสร้างโฟลเดอร์ เพื่อจัดเก็บไฟล์ไว้เป็นหมวดหมู่ภายใน PDF Portfolio หลังจากที่เลือกคำสั่ง Create Folder ไปแล้ว ให้กำหนดชื่อโฟลเดอร์ตามต้องการ และมาสังเกตดูใน PDF Portfolio จะปรากฏไอคอนรูปโฟลเดอร์ ซึ่งคุณสามารถใช้คำสั่ง Add Files เพื่อดึงไฟล์เข้ามาไว้ในโฟลเดอร์ดังกล่าวได้
5. ลองดูตัวอย่างที่มีการดึงไฟล์หลายๆ ฟอร์แมตเข้ามาไว้ใน PDF Portfolio ซึ่งมีทั้งที่เป็นโฟลเดอร์พร้อมไฟล์ย่อยภายในนั้น มีการดึงไฟล์วิดีโอ MP4 และไฟล์เอกสาร Microsoft Word รวมเข้ามาอยู่ด้วย
6. ตามตัวอย่างการเลือกชมไฟล์ต่างๆ ภายใน PDF Portfolio ถูกเลือกใช้เลย์เอาต์เป็นแบบ Click-Through โดยที่คุณสามารถปรับเปลี่ยนมาใช้เป็น Grid, Linear, Wave หรือ Freeform หากเลือกเป็นแบบ Freeform สามารถคลิกตรงไอคอนของไฟล์เอกสาร หรือโฟลเดอร์ จับโยกย้าย วางตำแหน่งไหนก็ได้
7. ในส่วนของการเลือกธีม (Themes) รวมไปถึงสี (Color Palettes) ให้เลือกได้ตามความต้องการ แต่ถ้าสีใน Color Palettes ไม่ถูกใจ สามารถสร้างเองได้ โดยการคลิกที่ปุ่ม Create from Existing โดยชุดสีหนึ่งๆ ประกอบไปด้วยสี 5 ส่วน ได้แก่ Background, Border, Primary, Accent และ Text หลังจากเลือกสีจากชุดสีด้านบนเสร็จแล้ว ให้คลิกที่ปุ่ม Save เพื่อจัดเก็บผลการเลือกไว้ได้
8. สามารถเลือกวิธีการลงสีให้กับแบ็กกราวนด์ของ PDF Portfolio โดยคลิกไปตรงปุ่มสีที่ Background Color และเลือกวิธีการไล่สี หากเลือกเป็น Linear Gradient หรือ Radial Gradient จะต้องมากำหนดสีที่จะเริ่มให้ไล่จากสีไหนไปเป็นสีไหน
แต่ถ้าต้องการใช้แบ็กกราวนด์เป็นรูปภาพ ให้มาเลือกรูปภาพตรงช่อง Background Image ตามด้วยกำหนดอัตราส่วนในการแสดงรูปภาพ รวมไปถึงกำหนดความโปร่งใสของภาพได้จากแถบสไลด์ Image Opacity และกำหนดความเบลอของภาพได้จากแถบสไลด์ Image Blur
9. มาถึงการตกแต่งส่วนเฮดดิ้งของ PDF Portfolio ที่มีไว้เพื่อเขียนข้อความบ่งบอกให้รู้กันสักหน่อยว่า PDF Portfolio ไฟล์นี้เกี่ยวกับอะไร ใครเป็นเจ้าของ วิธีตกแต่งให้ไปคลิกตรงส่วนบนของ Portfolio แล้วไปดูที่ด้านขวามือ ด้านล่างสุดจะปรากฏ Header Properties
การเพิ่มข้อความให้คลิกตรงปุ่ม Add Text ส่วนการใส่รูปภาพให้คลิกที่ปุ่ม Add Image และถ้าต้องการกำหนดให้สีแบ็กกราวนด์ของเฮดเดอร์ต่างไปจากแบ็กกราวนด์ของ Portfolio ให้ไปกำหนดได้ตรง Background Color รวมถึงกำหนดความโปร่งใสของสีแบ็กกราวนด์ได้จากแถบสไลด์ Background Opacity เหมือนเช่นเคย
10. หลังจากเสร็จการกำหนดอะไรต่างๆ เป็นที่เรียบร้อยแล้ว วิธีการดูผลงาน ให้คลิกไปตรงปุ่ม Preview ซึ่งการแสดงผลเป็นการใช้เทคโนโลยีของโปรแกรม Flash ดังนั้นเครื่องที่จะเล่นต้องมีการติดตั้งโปรแกรม Flash Player กันเสียก่อน
11. ส่วนการเซฟไฟล์ PDF Portfolio ยังคงเซฟให้อยู่ในฟอร์แมต PDF ตามปกติ
12. ตามที่บอกไว้ เนื่องจาก PDF Portfolio เป็นที่รวบรวมไฟล์ต่างๆ เอาไว้ ซึ่งเป็นไปได้ที่จะมีจำนวนไฟล์มากๆ วิธีการตรวจสอบดูว่ามีไฟล์อะไรบ้าง ไฟล์ครบหรือไม่ จะใช้ผ่านทาง Details Panel ซึ่งมีรายละเอียดบอกไว้ให้ทราบ พร้อมๆ กับเลือกวิธีการจัดเรียงในแต่ละคอลัมน์ได้ตามสะดวก
วิธีใส่ระบบปลอดภัยให้กับไฟล์ PDF
แม้ว่าไฟล์ PDF เป็นไฟล์ที่เหมาะกับการเผยแพร่มากที่สุด แต่อย่างไรก็ดีเพื่อความเป็นส่วนตัวและเป็นความลับ คุณสามารถที่จะกำหนดให้ใครสามารถเปิดไฟล์นี้ขึ้นมาดูได้ ใครสามารถแก้ไขได้ ใครสามารถสั่งพิมพ์ได้ ฯลฯ ลองไปที่เมนู File -> Properties ของไฟล์ PDF ที่คุณสามารถเปิดอ่านขึ้นมาได้แล้ว ไปดูกันตรงแท็บ Securtiy
ในช่อง Security Method หากเป็น No Security หมายถึงใครๆ สามารถเปิดอ่าน แก้ไข และสั่งพิมพ์ไฟล์นี้ได้ทันที แต่ถ้าเป็น Password Security จะหมายถึงมีการกำหนดรหัสผ่านสำหรับการเปิดไฟล์ PDF ไฟล์นี้ ส่วนที่กรอบด้านล่างเป็นระดับสิทธิ์ในการจัดการกับไฟล์ PDF ตามที่บอกไว้มีทั้งให้สั่งพิมพ์ได้ แก้ไขได้ ก๊อบปี้ได้ หรือแยกหน้างานออกมาได้
ในตัวอย่างเป็นไฟล์ PDF ที่ไม่มีการใส่รหัสผ่านป้องกัน แต่ถ้าคุณเปลี่ยนใจต้องการใส่รหัสผ่าน ทำได้ง่ายๆ โดยเลือกในช่อง Security Method เป็น Password Security ซึ่งจะได้หน้าต่างสำหรับกำหนดรหัสผ่านตามที่เคยอธิบายไปแล้วในตอนแรก
แต่ถ้าต้องการความสะดวกมากขึ้น ให้ไปที่เมนู View -> Tools -> Protection จะได้ Protection Panel ปรากฏอยู่ทางขวามือ โดยมีคำสั่งที่ต้องใช้บ่อยๆ เช่นหากต้องการใส่รหัสผ่านเพื่อจำกัดระดับสิทธิ์การใช้งาน ให้คลิกที่ปุ่ม Restrict Editing ได้ทันที และถ้าต้องการเลือกรูปแบบของการป้องกัน ให้คลิกที่ปุ่ม Encrypt แล้วเลือกรูปแบบที่ต้องการได้
แต่ที่น่าสนใจเป็นเรื่องของการลบข้อมูลที่บ่งบอกความเป็นไฟล์ PDF บางอย่าง หากคุณต้องการ ให้คลิกที่ปุ่ม Sanitize Document จะปรากฏหน้าต่างที่บอกว่า จะลบอะไรทิ้งออกให้บ้าง หากต้องการลบให้คลิกที่ปุ่ม OK
สำหรับในตอนหน้า จะมาดูในเรื่องที่เป็นจุดเด่นของไฟล์ PDF อีกเรื่องหนึ่ง จะเป็นเรื่องอะไรนั้น รอติดตามกันให้ได้นะครับ…สวัสดีครับ
นิพนธ์ กิตติปภัสสร